マクロの記録とは、通常は操作を記録させてその操作を任意のタイミングで実行する事によって作業の効率化を図るものです
ですが、この操作によって実はVBAコードが作成されています。
そのコードが実行されることで記録した操作を再現しているわけです。
つまり、マクロの記録によって作成されるコードは、Excelの操作ができる人であれば誰でも作成することができることになります
これが、このVBAという言語の習得のしやすさに大きく影響を与えています。
実際自分もこの自動作成されたコードから学習しました
マクロの記録方法
マクロの記録自体は、開発タブから簡単に実行できます
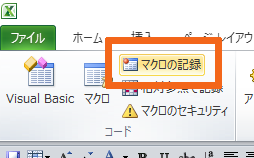
マクロの記録の開始には、開発タブの左にある「マクロの記録」ボタンをクリックすることで記録の設定画面が開かれます
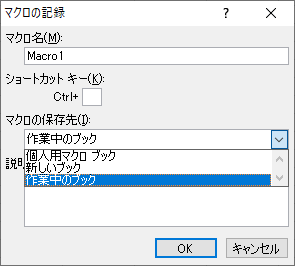
設定画面の各項目
「マクロ名」ここに入力した文字列がプロシージャ名になります
「ショートカットキー」画面の通り、Ctrlキーとの組み合わせですぐに実行できるようにできるキーの設定です
「マクロの保存先」モジュールの作成場所の指定です、通常は作業中のブックでいいです
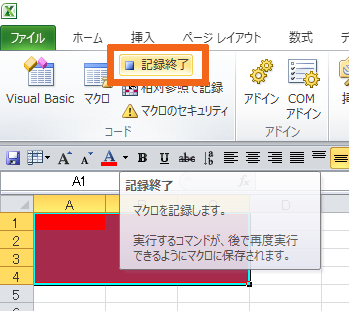
今回はA1からC4までのセルに赤色の背景色を設定する操作を記録します
操作が終わったら、また開発タブに戻って「記録終了」をクリックします
なお、ミス操作をしたり、シートをスクロールする操作も全て記録されるので結果が画像と同じでも作成されるコードに違いがある可能性はあります
しかし、実行後は同じようになるはずです
記録された操作のVBAコードについて
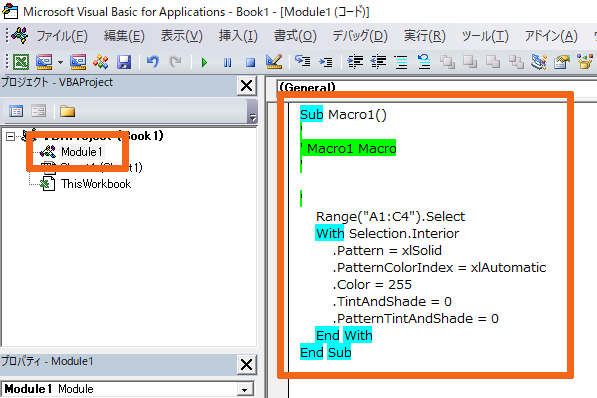
新たにモジュールが作成されていれば、そのモジュールをダブルクリックするとコードウィンドウが開かれます
その中に操作記録されたコードが作成されています
A1からC4を選択して、その選択範囲に書式設定を行っています。
内容に関しては現時点ではわからなくても構いませんが、よくよく1行ずつ読んでいけばなんとなく分かるかもしれません
実際には、行っていない設定もコード上作成されています。
これはこの操作を確実に完了させるため、関係する箇所も合わせて設定を一括で行っているためです
とはいえ、ほとんどの状況においてそれは不要な場合が多いです。
なので不要なコードは削除し必要な箇所だけをコピペして使用します
作成したマクロの利用について
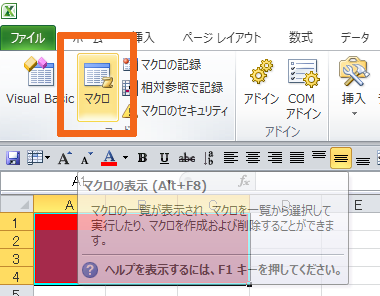
作成したマクロを実行するには開発タブの「マクロ」ボタンをクリックします
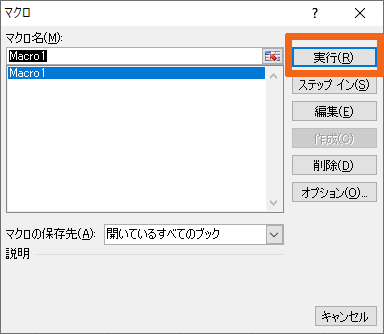
作成した処理のプロシージャ名を選択して「実行」ボタンをクリックするだけです
マクロの記録は自動的にコードを作成してくれる素晴らしい機能です
また、いちいちヘルプやWebサイトでコード情報を調べたり、覚えておく必要も無く便利です
せっかくこの機能があるのですから、コーディングに際しても最大限利用してください。
マクロの記録だけで処理は作れないし、無駄が多いので使わないほうが良いという意見もありますが機能は使いこなしてなんぼです
マクロの記録のコードまるまるコピペやんこれ、と思われてもちゃんと機能使ってますけど何か~?ぐらいの気持ちでいいかなと思います
結局Webサイトからコピペするもの同じですしね(あ、このサイト・・・)