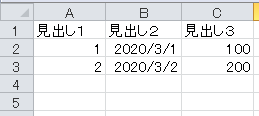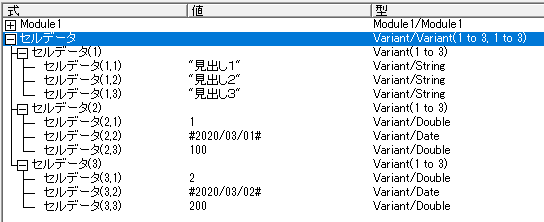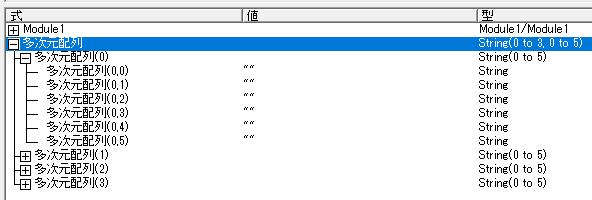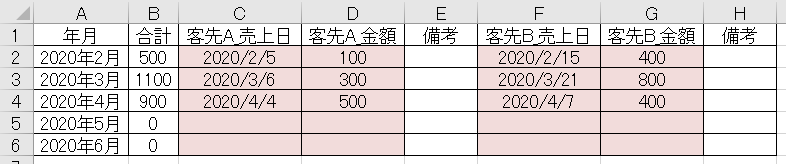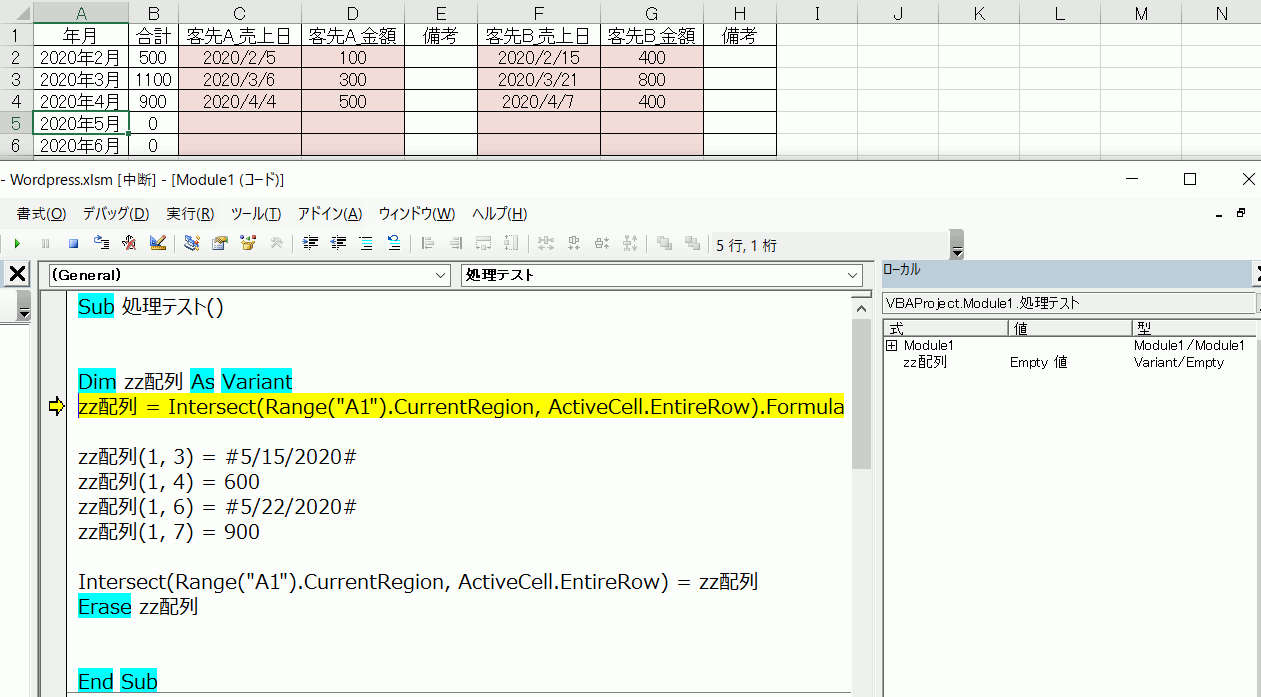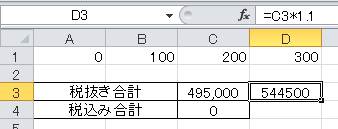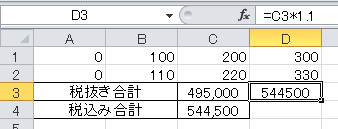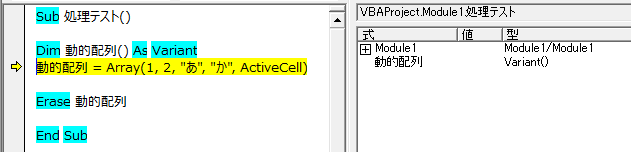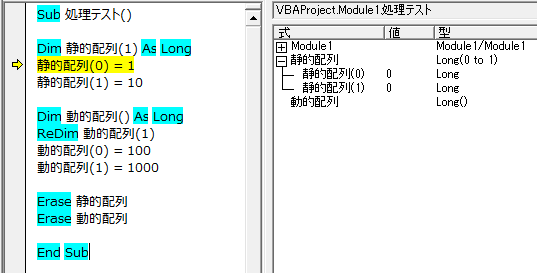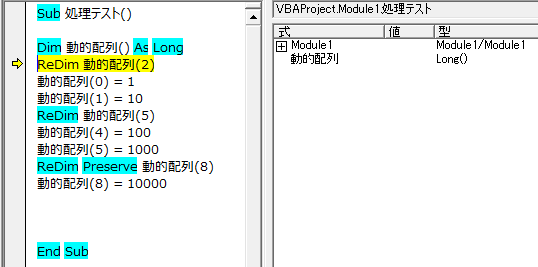'配列データを出力する
Range("D1").Resize(UBound(zz配列), UBound(zz配列, 2)).Select
Selection = zz配列
配列データの中でも、セル範囲を取得した場合の出力にはResizeプロパティを使用することで比較的簡単に配列データのデータ数に合わせたセル範囲指定を行うことが出来ます
例コードでは、動きを分かり易くするために一旦選択を行っていますが、実際の使用時は選択は行わず直接データを出力すればいいです
実際の使用例
Dim zz配列 As Variant
zz配列 = Range("A1").CurrentRegion
Range("D1").Resize(UBound(zz配列), UBound(zz配列, 2)).Select
Selection = zz配列
このコードを使用して解説を行います
後半2行は例コードをそのまま使用しています
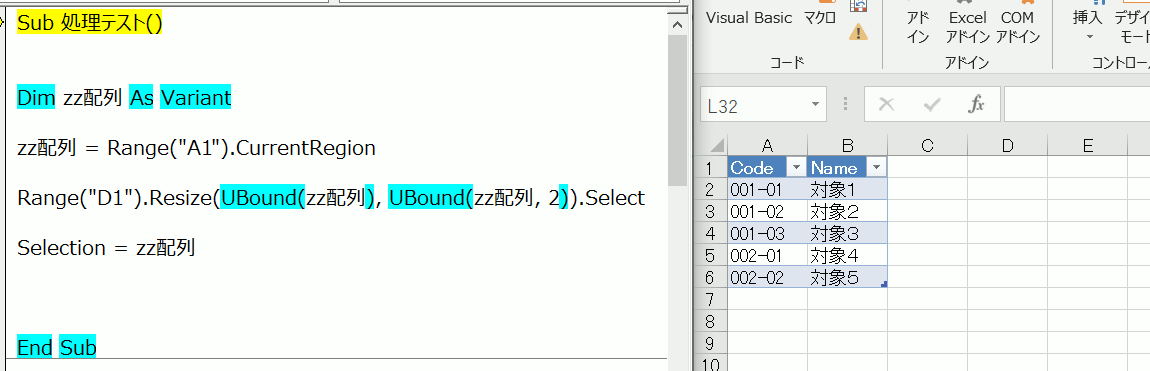
実際の動きを先に確認しておきます
このコードを実行すると、A1セルを含む表範囲を配列として取得して、データをD1セルから同じ範囲サイズに出力します
Dim zz配列 As Variant
最初に変数の宣言を行っています
セル範囲を直接配列データに代入する場合は、Valiant型の変数を宣言します
またこの際、静的配列は指定できませんので例の様に特に配列指定まで行わなくても問題ありません
zz配列 = Range("A1").CurrentRegion
次に、宣言した変数にA1セルを含む表範囲のデータを代入させます
表範囲の取得にはCurrentRegionプロパティを使用すると簡単に取得できます
また、この時点で配列データが作成され要素数も全て自動的に定義されています
Range("D1").Resize(UBound(zz配列), UBound(zz配列, 2)).Select
配列データを出力する場合は、セル範囲が配列データの要素数と一致する必要があります
要素数を超える範囲選択をするとはみ出した部分はエラー値が入力されてしまいます
少ない場合は当然、データが全て出力されません
そこで配列データに合わせたセル範囲選択を行います
その際にResizeプロパティを使用するのが便利です
Resizeプロパティの引数の行数・列数にはUBound関数を使用して要素数の最大値を取得することで判定できます
通常、要素数の最大値は要素数と一致しない場合が多いです
それは下限値の違いによるものです
しかし、セル範囲を代入させた場合は下限値が1から始まるので関数で返される数値をそのまま使用することができます
セル範囲の配列データは2次元配列なので、その2次元目までの要素数を取得させます
2次元目の要素数はUBound関数の引数の2つめに次元数を指定することで取得できます
省略すると1次元が指定されますので、1つ目の関数では省略していますが2つめは省略せず「2」を指定しています
これで行数・列数を配列データと同じサイズのセル範囲を選択できます
Selection = zz配列
選択範囲に配列データを出力します
ここは、上記にも書いたように選択は行わずに出力するようにするほうが処理速度が速いので動きの理解が出来たら、その様に変更してもいいです
このコードでは配列データを加工していないのでセルデータのコピーを行っている形になります
しかし、配列データに書式データは含まれませんので値の貼り付けを行ったような動きになります
ちなみに、この方法はコピーして値の貼り付けをするより処理速度の向上が図れます
クリップボードを使用しないし、データ以外の情報も扱わないためです
なので、値貼り付けを実行したい場合にセル範囲が大きい場合はこのコードで配列としてデータを扱うと良いです