VBEの設定は標準でもあまり問題ありませんが、少し手を付けてあげると使いやすくなることもあるので、ここでは自分の行っている設定を紹介していきます
コード文字の設定
実際にコードを記入して処理を作成していく上で、使用PCの解像度にもよりますがそのままの設定では、見づらいかもしれません
文字の種類やサイズを変更すると見やすくなります
また、コードにはそれぞれ種類がありますのでその種類に応じた色も任意に変更できます
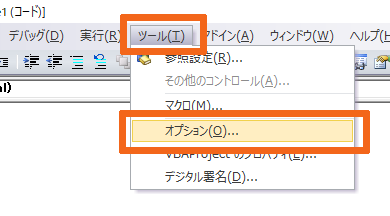
まずは、ツールタブからオプションを選択してください

次に表示されたウィンドウから、「エディターの設定」タブを選択してください
ここにある設定がコードの文字の内容です
自分が行った設定でいうと、まず左の「コードの表示色」です
ここがコードの種類に応じた色の設定ですので、ここを任意に変更します。変更したのは、「コメント」と「キーワード」の2つだけです。それぞれ初期設定では文字色が設定されていますが、それを文字色は自動にして背景を元々の色に設定しています。なぜなら、文字色がそれぞれの色だと見づらかったので背景色にしています
次に行っているのは、文字の種類を見やすい「Meiryo」にしています。
このサイトの文字もそれにしています。PCの画面では非常に見やすいフォントなのでおすすめです。ついでに文字サイズも少し大きくしておけば見やすくなりますが、あまり大きくするとコードの可読性が落ちるのでほどほどで
ツールバーのコマンド追加
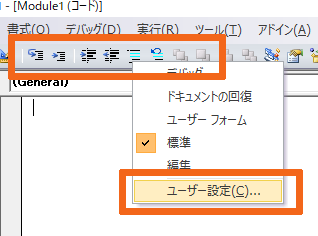
次にツールバーの設定変更を行います。ツールバーのどこでもいいので右クリックするとメニューが表示されるので「ユーザー設定」を選択してください
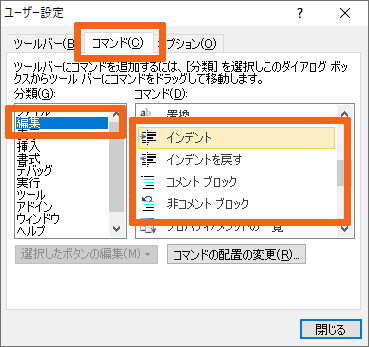
表示されたウィンドウのコマンドタブから好きなコマンドを探して、コマンド名をドラッグすればツールバーに追加できます
初期でだいたい揃っていますが、おすすめはインデントとコメントの設定を行うボタンです。特にコメントは複数行をまとめて一気に変換できるので作業がはかどります。
その他として
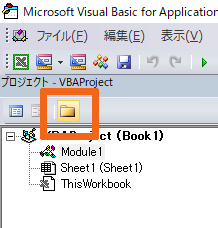
プロジェクトの階層一覧の表示方法です
自分はすべてが表示されているほうが見やすいので、「フォルダーの切り替え」ボタンをクリックして一覧表示にしています。初期設定では種類ごとにフォルダで分割されています。
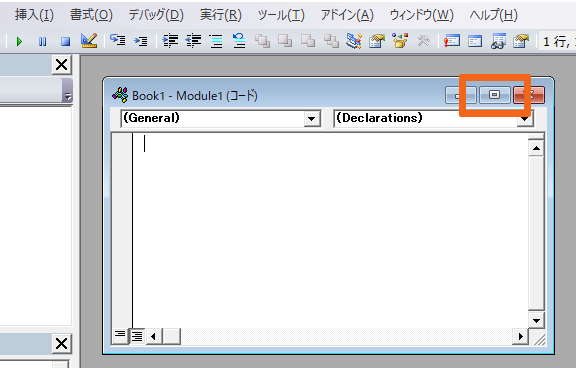
あと、画像の様にモジュールが最大化されていない状態もあったりしますので、この場合は最大化ボタンを押せば全てのモジュールのコードウィンドウが最大化に固定されますので行っておいてください