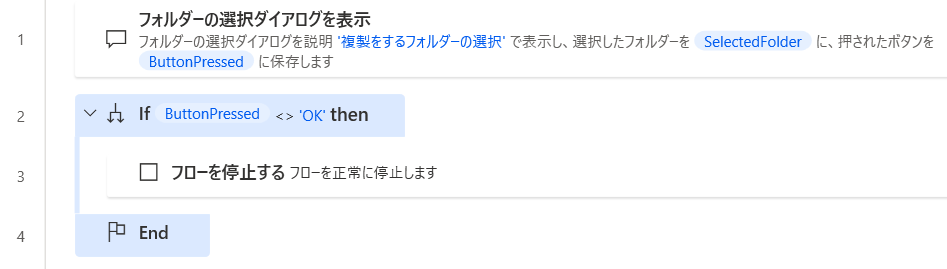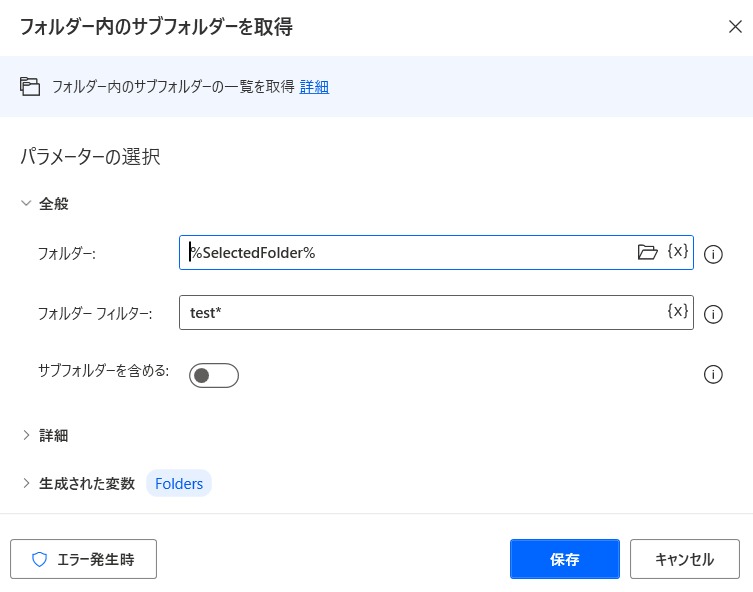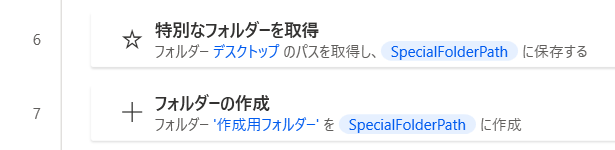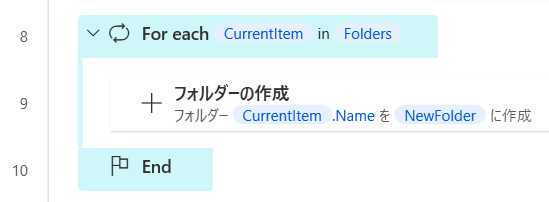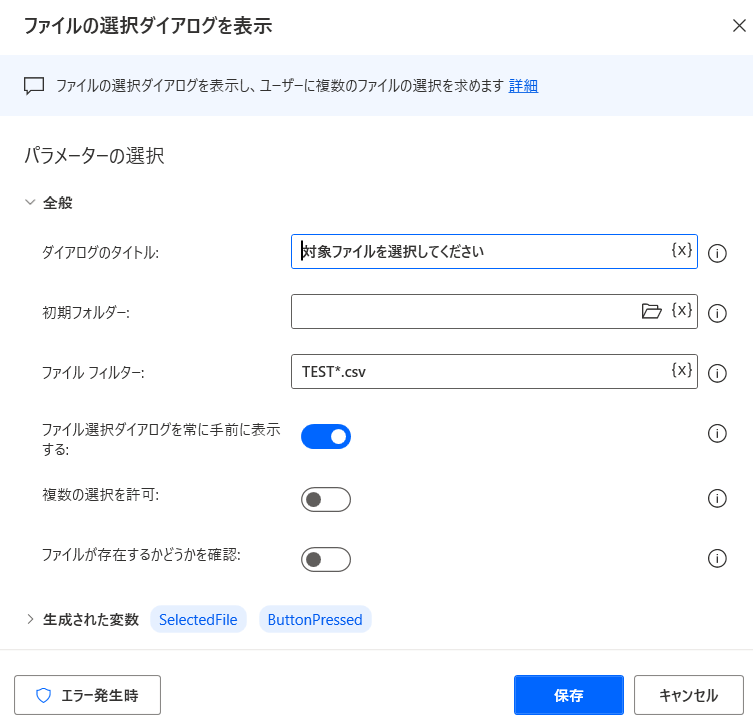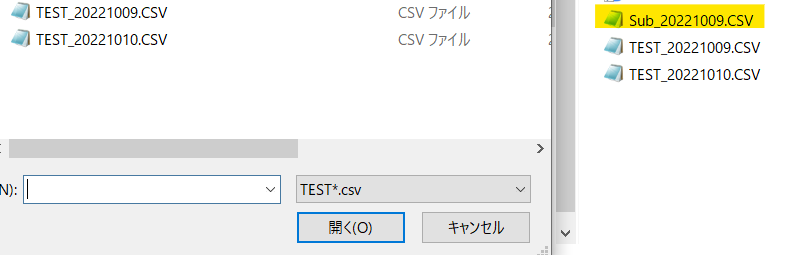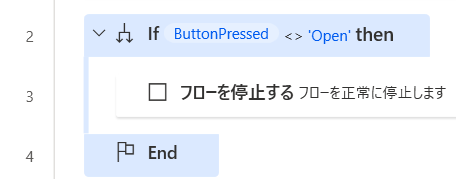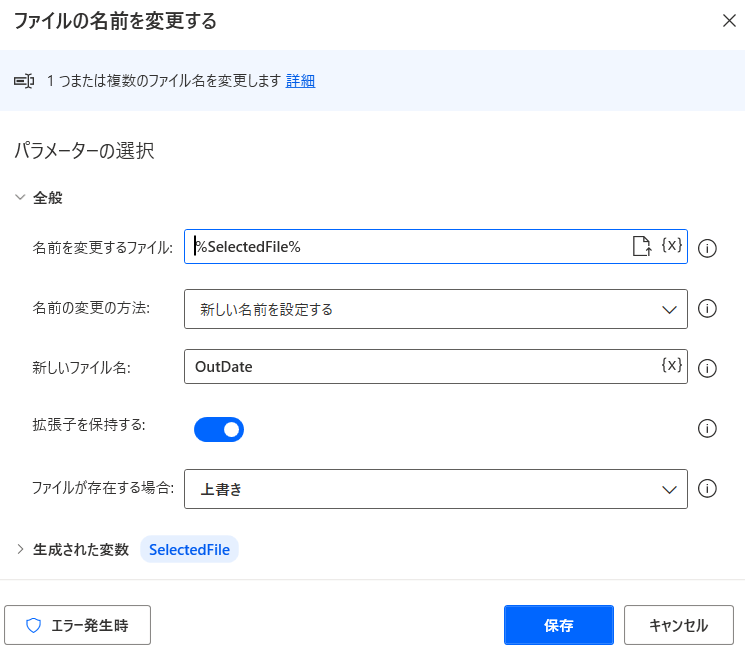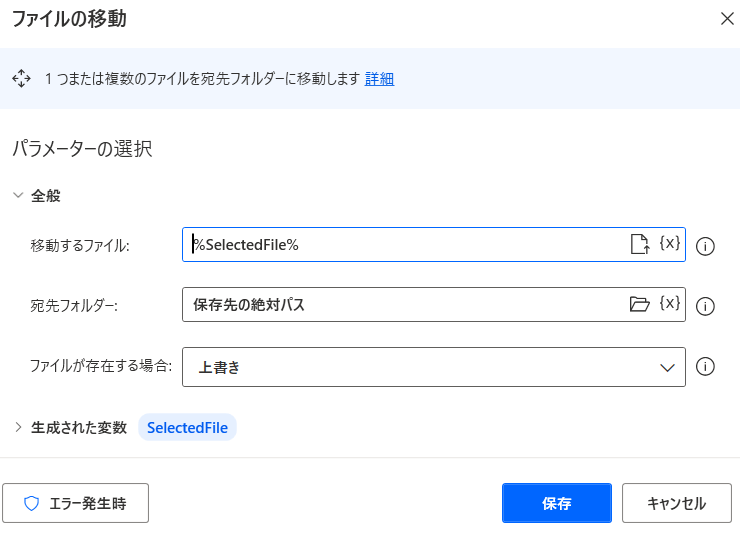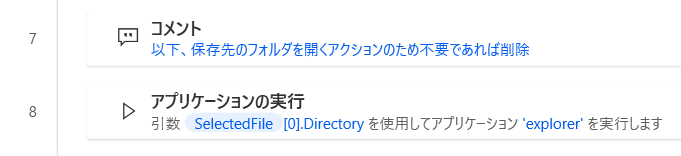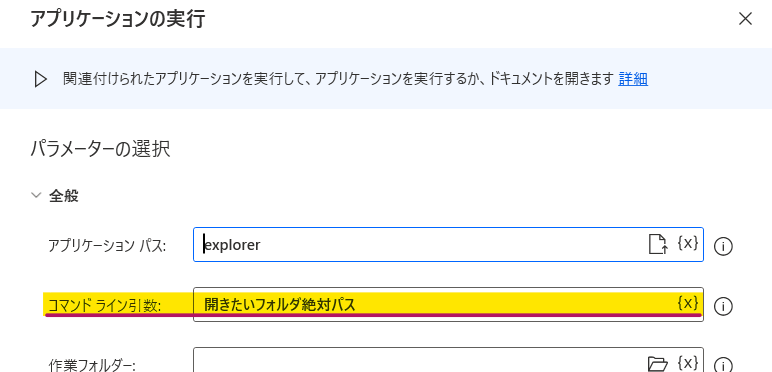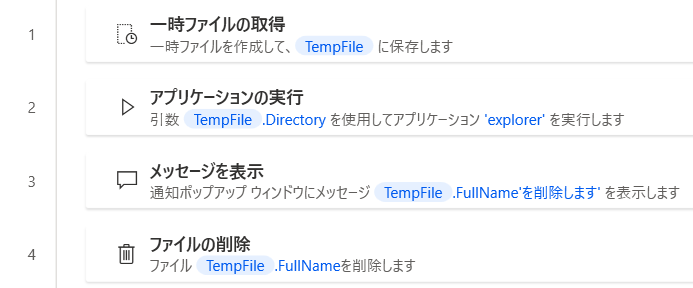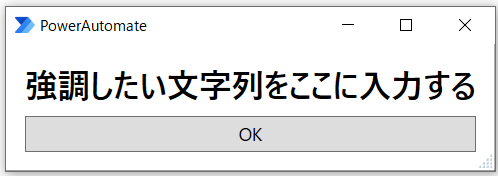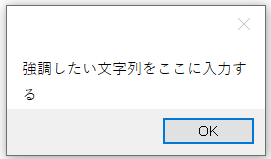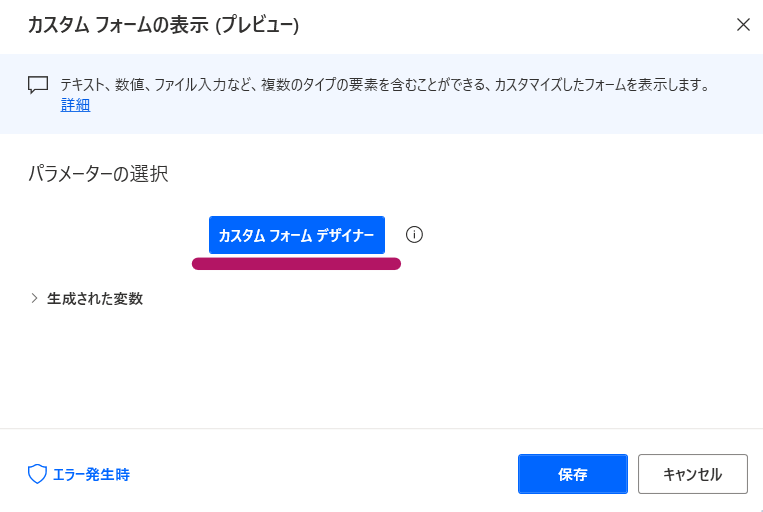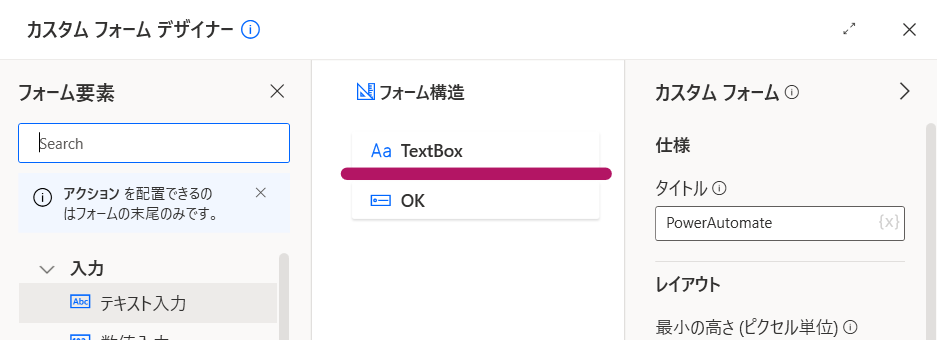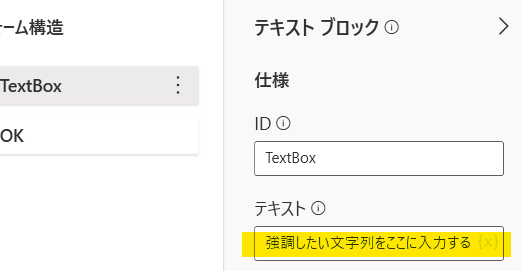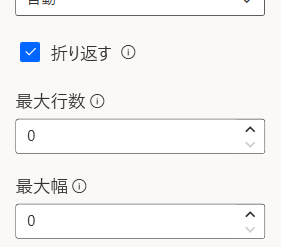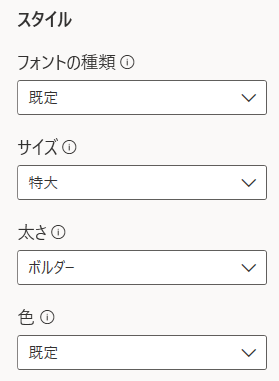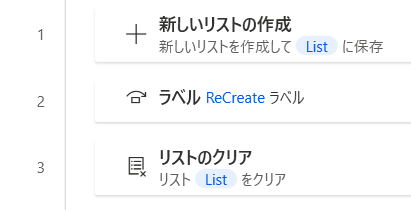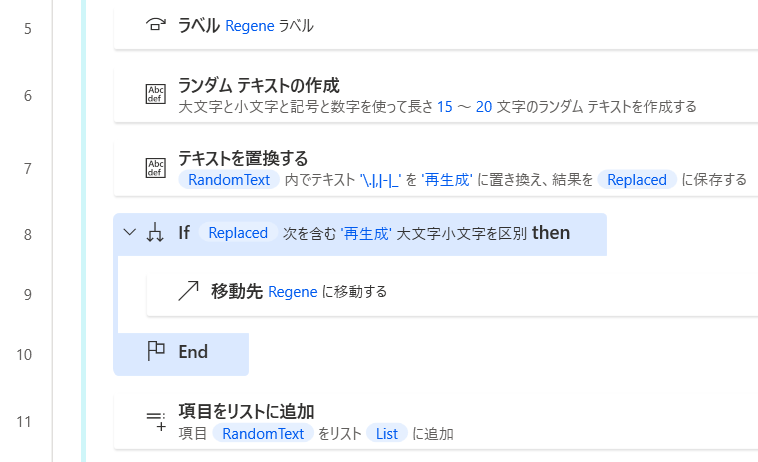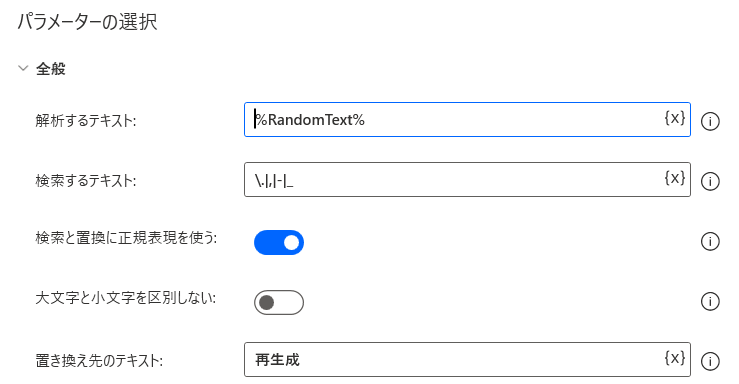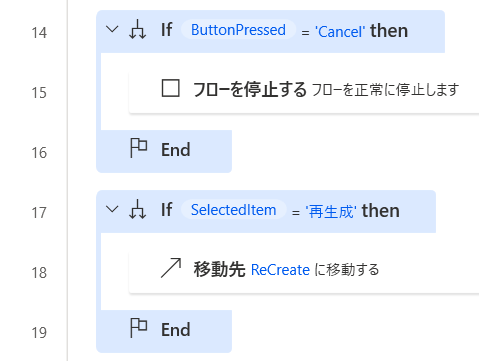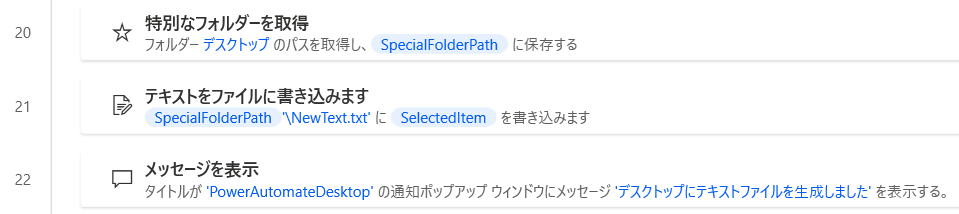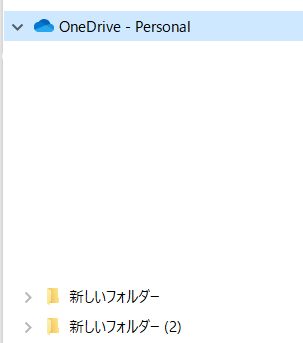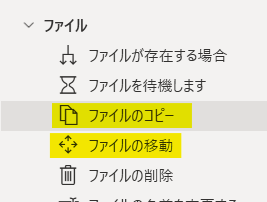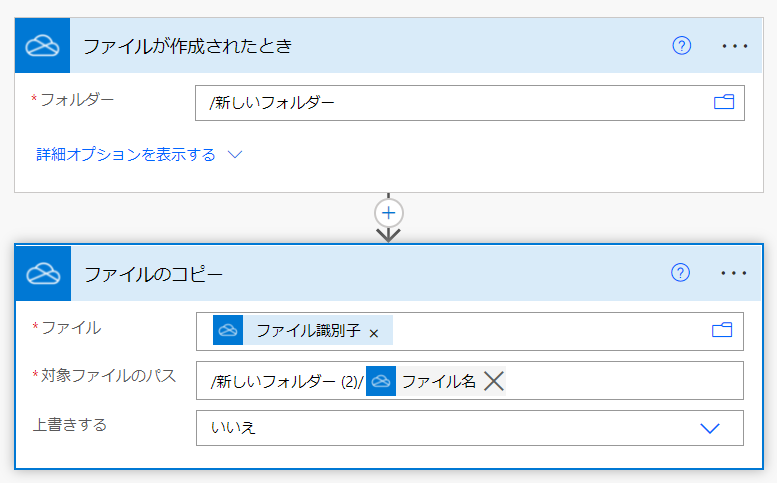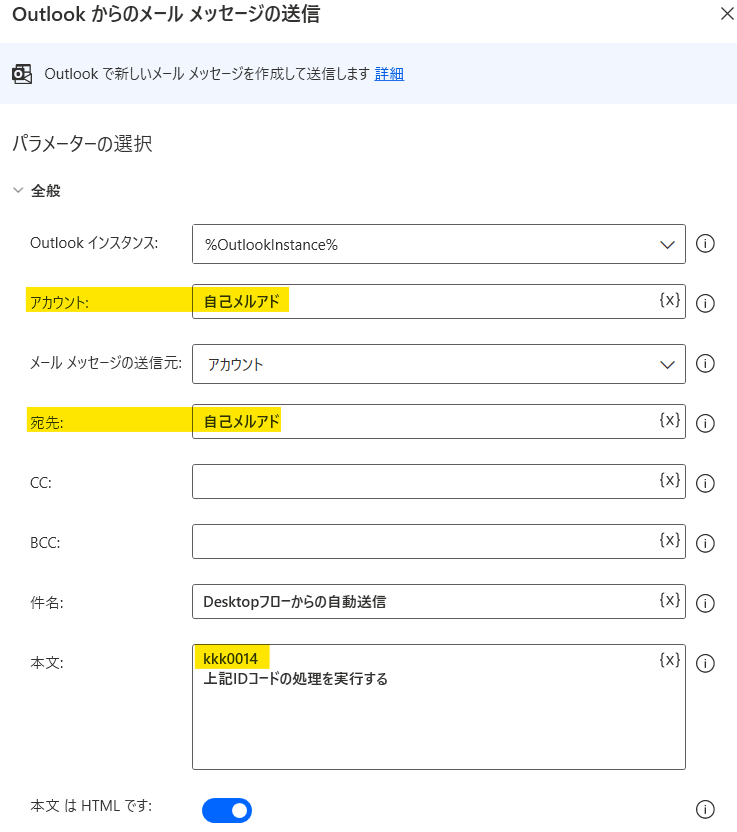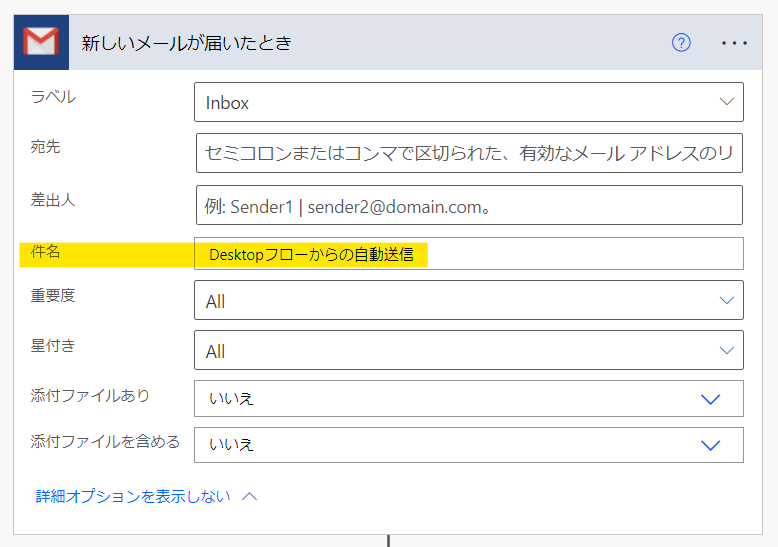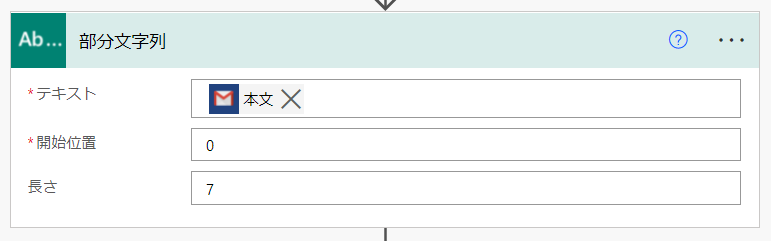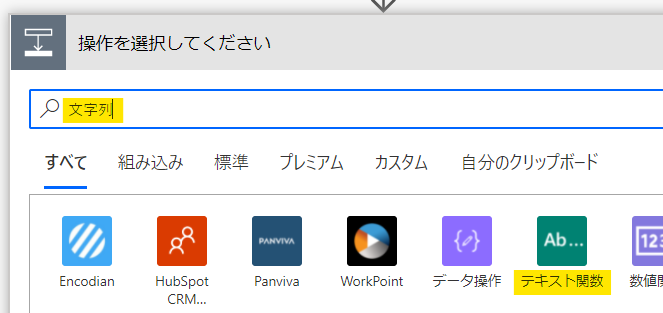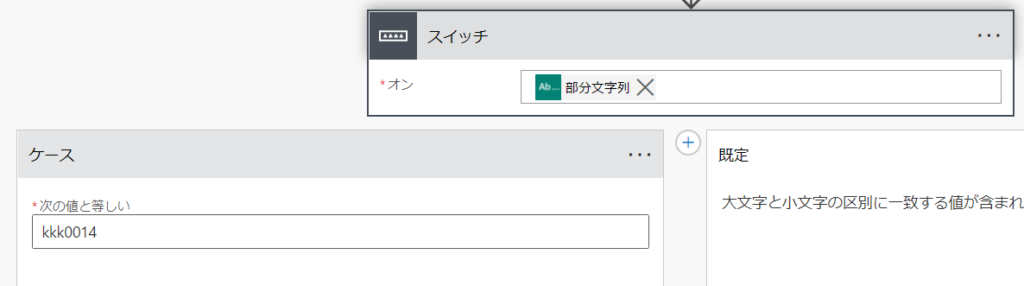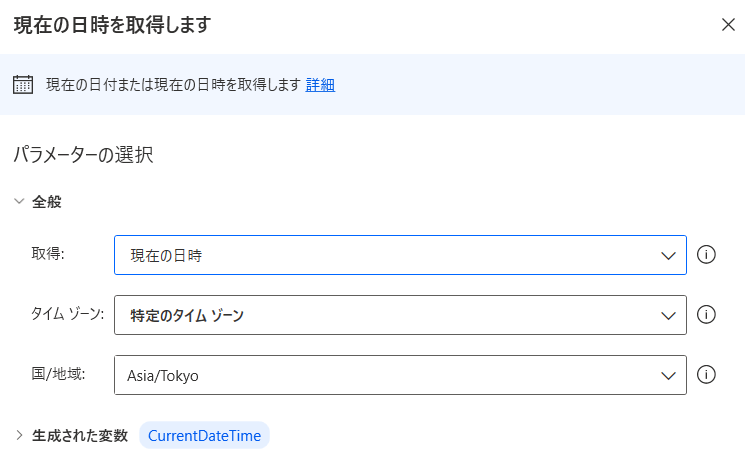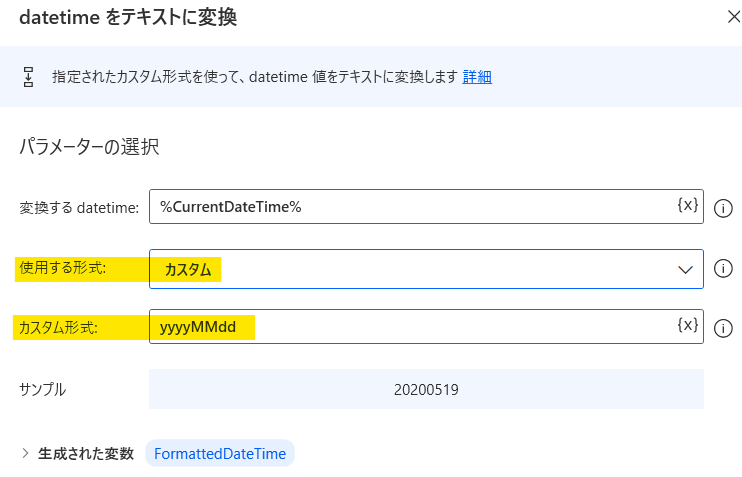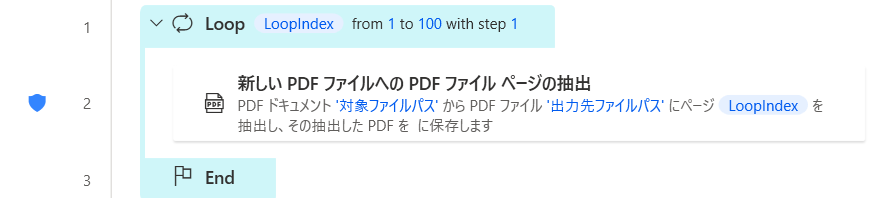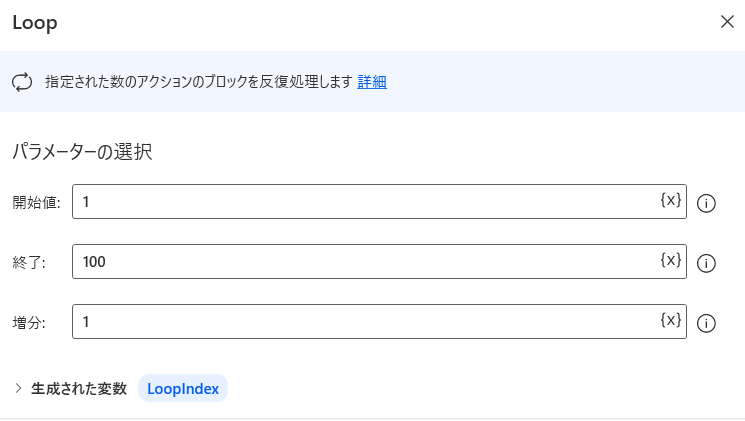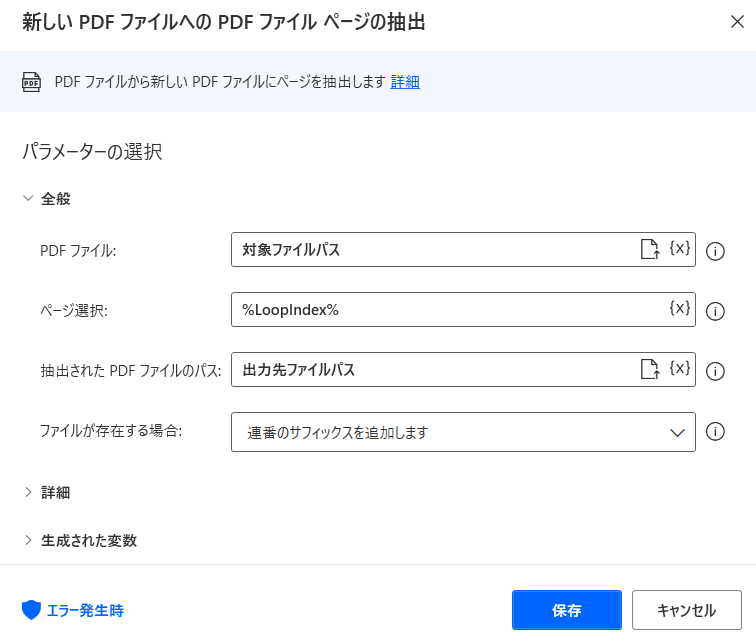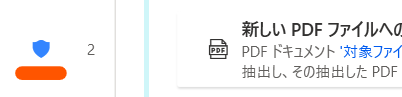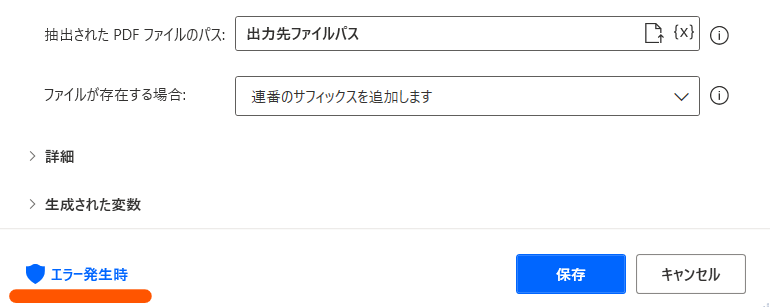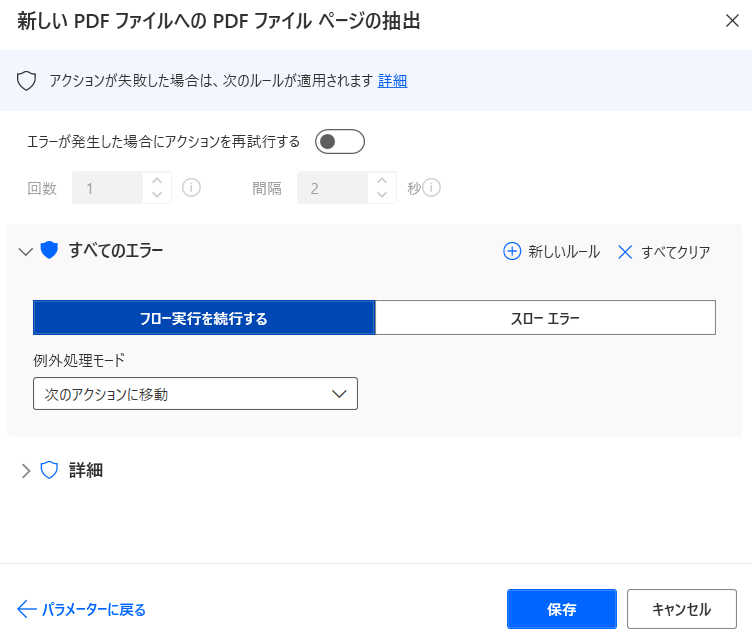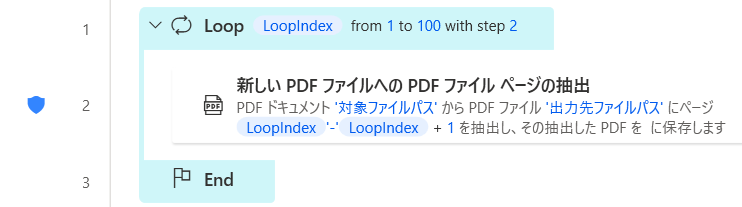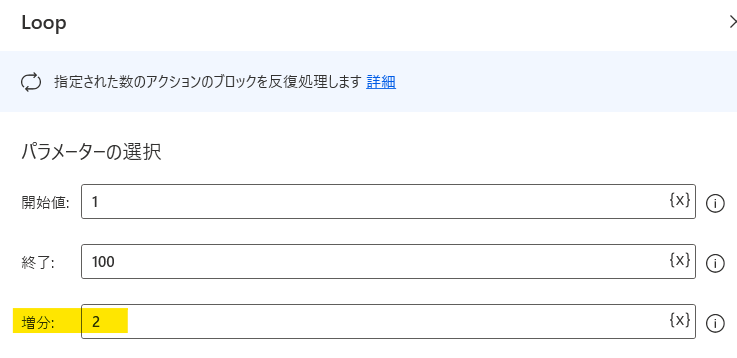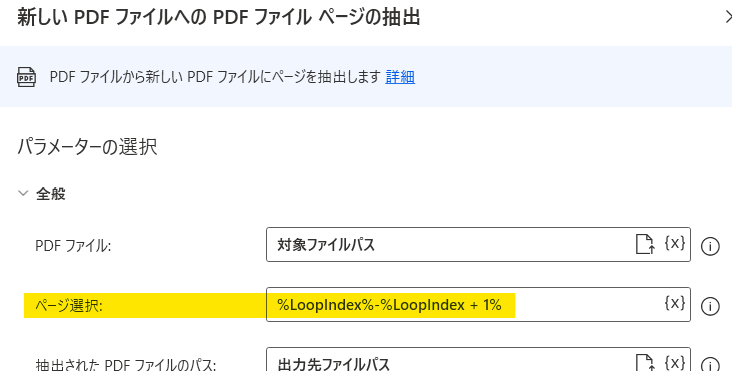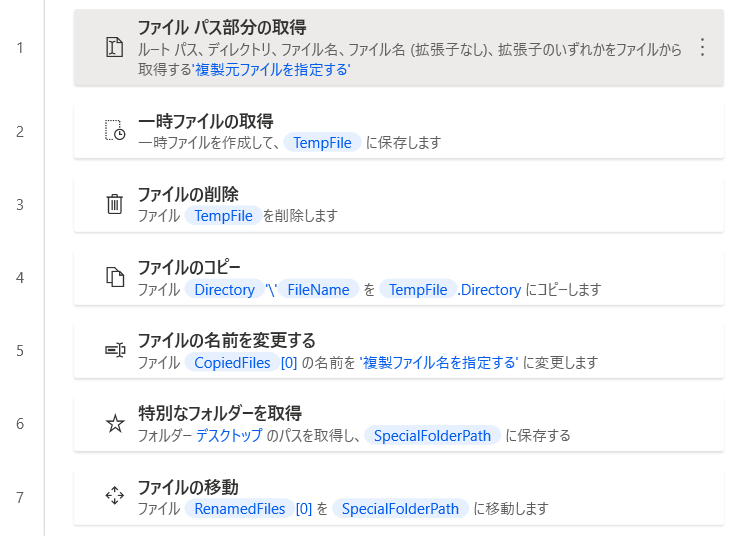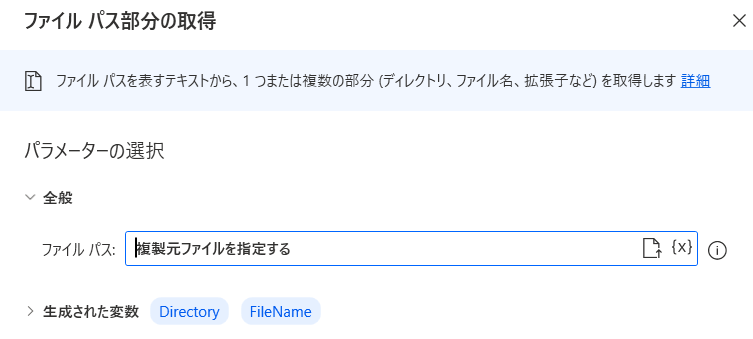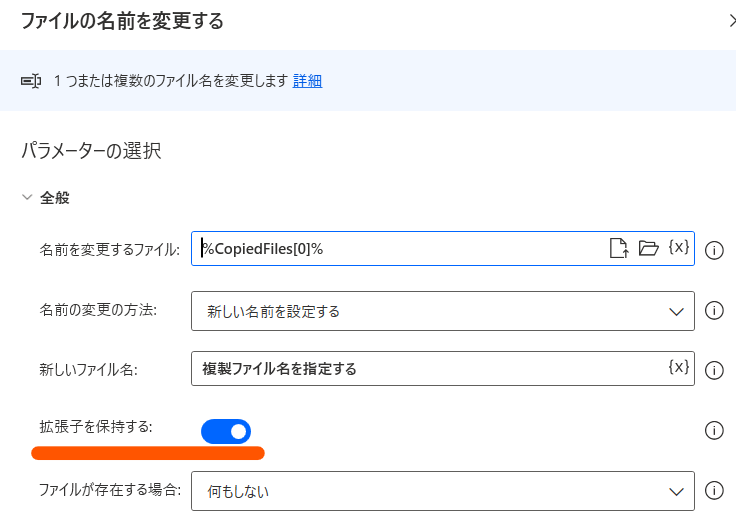PowerAutomateDesktopを利用して、強力なパスワードを生成し、さらにそれをテキストファイルとして出力します
コードコピー Variables.CreateNewList List=> List
LABEL ReCreate
Variables.ClearList List: List
LOOP LoopIndex FROM 1 TO 10 STEP 1
LABEL Regene
Text.Random UseUpperCaseLetters: True UseLowerCaseLetters: True UseDigits: True UseSymbols: True MinimumLength: 15 MaximumLength: 20 RandomText=> RandomText
Text.Replace Text: RandomText TextToFind: $'''\\.|,|-|_''' IsRegEx: True IgnoreCase: False ReplaceWith: $'''再生成''' ActivateEscapeSequences: False Result=> Replaced
IF Contains(Replaced, $'''再生成''', False) THEN
GOTO Regene
END
Variables.AddItemToList Item: RandomText List: List
END
Display.SelectFromListDialog.SelectFromList Title: $'''生成パスワードの選択''' Message: $'''リストから使用するパスワードを選択してください(再生成を選択するとパスワードを再度生成します)''' List: $'''再生成
%List%''' IsTopMost: True AllowEmpty: False SelectedItem=> SelectedItem ButtonPressed=> ButtonPressed
IF ButtonPressed = $'''Cancel''' THEN
EXIT Code: 0
END
IF SelectedItem = $'''再生成''' THEN
GOTO ReCreate
END
Folder.GetSpecialFolder SpecialFolder: Folder.SpecialFolder.DesktopDirectory SpecialFolderPath=> SpecialFolderPath
File.WriteText File: $'''%SpecialFolderPath%\\NewText.txt''' TextToWrite: SelectedItem AppendNewLine: False IfFileExists: File.IfFileExists.Overwrite Encoding: File.FileEncoding.DefaultEncoding
Display.ShowMessageDialog.ShowMessage Title: $'''PowerAutomateDesktop''' Message: $'''デスクトップにテキストファイルを生成しました''' Icon: Display.Icon.Information Buttons: Display.Buttons.OK DefaultButton: Display.DefaultButton.Button1 IsTopMost: True
強力なランダムパスワードを生成して、テキストファイルに書き出します
このフローでは使用不可文字を設定しています
また、リスト生成してその中から1つを選ぶものとなっており
フローの解説
コードを貼り付けると、22行のフローとなります
1~3行目のフロー 1行目:新しいリストの作成
2行目:ラベル
3行目:リストのクリア
4行目のフロー 4行目:Loop
5~11行目のフロー 5行目:ラベル
6行目:ランダムテキストの作成
7行目:テキストを置換する
テキストを置換するアクションの設定画面 このアクションの設定のうち、「検索するテキスト」 に指定したものが除外したい文字になります正規表現 というなかなかクセのある指定方法になるので
正規表現について細かく話すと、とんでもないことになるので
置き換え後については、なんでも良いのですが判定に必要になるので日本語の方が良いですね
正規表現がなんかよく分からん、という場合はこの「検索するテキスト」に1文字だけ指定して、アクションを4行にしても構わないです「解析するテキスト」は2つ目以降は置換をした変数を指定しないといけない という点です
ここのアクションの設定次第で、除外文字を自由に指定できます
8行目:If
9行目:移動先
13行目のフロー 13行目:リストから選択ダイアログを表示
14~19行目のフロー 14行目~16行目:
17行目~19行目:
20~22行目のフロー 20行目:特別なフォルダーを取得
21行目:テキストファイルに書き込みます 同じ名称のファイルがあった場合は上書きします (確認は出ません)
22行目:メッセージを表示