PowerAutomateとは、Microsoftアプリの1つで契約内容によって制限が異なります
基本的にアプリの利用に関してはMicrosoftアカウントがあれば利用可能です
また、Webアプリとデスクトップアプリがありますが、根本的に機能がちがっておりデスクトップ版は2021年1月25日現在でプレミアム機能となっております
そのため、このサイトでの解説は全てWebアプリでの解説となります
先頃Windows10ユーザーに対して、無償版のPowerAutomateのデスクトップ版が提供されましたので、当サイトでも解説をしていこうと思います(2021年4月19日追記)
Microsoftアカウントを取得していれば、WebのMicrosoftアプリページに移動することで利用が開始できます
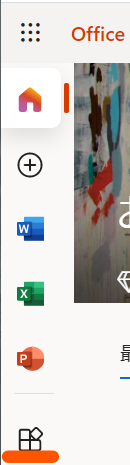
WebのOfficeを開くと左のアプリ一覧の一番下に、すべてのアプリを開くボタンがありますので、ここをクリックします
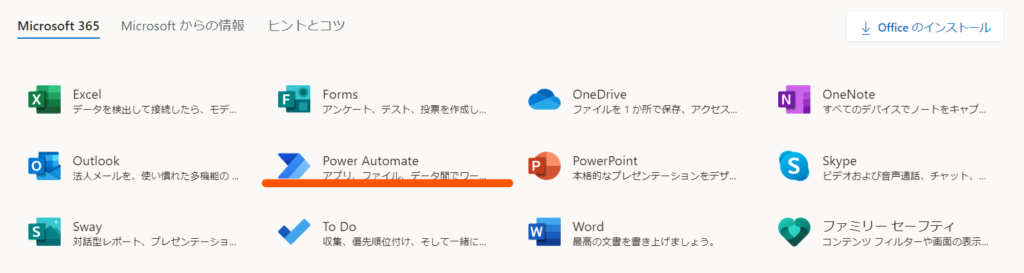
一覧に表示されたアプリの中から「PowerAutomate」を選択します
ここに表示されているアプリは、アカウントによって変化します
Web版なので、PCにインストールしているかどうかは関係ありません
フローを新規作成する
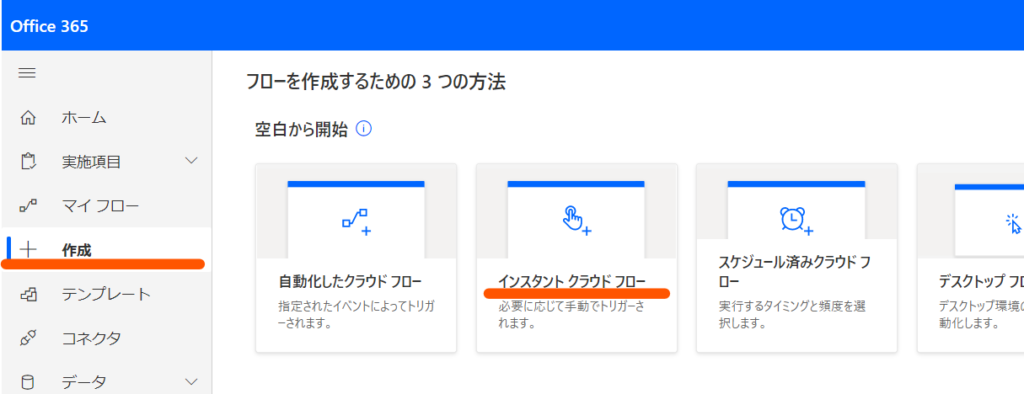
新規作成を行う場合は、左のメニューから「作成」ボタンを選択します
さらにフローというのは最初に実行条件である「トリガー」というものを最初に設定します
作成した後でも変更は可能なので、「自動化したクラウドフロー」や自動実行のトリガーは後でも大丈夫です
一番テストを行いやすい、手動実行トリガーが最初に選択するのがおすすめです
「インスタンスクラウドフロー」を選択して、次の画面を表示します
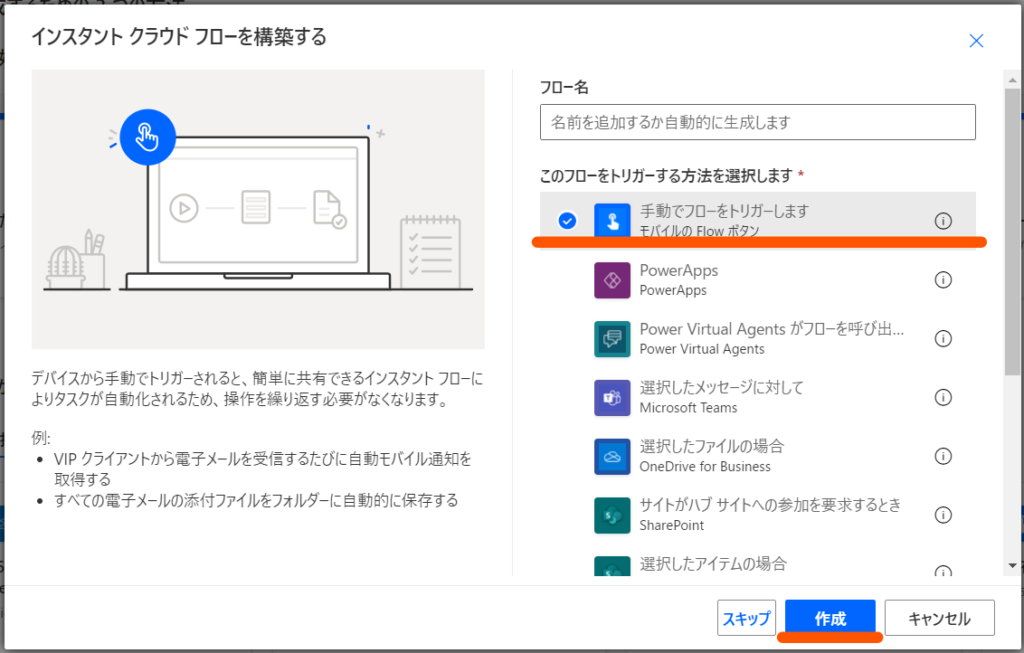
表示された画面でトリガーの選択とフローの名前を指定できます
フローの名前は後で変更可能なので、とりあえず空白で大丈夫です
「手動でフローをトリガーします」を探して選択して、チェックボタンを付けてください
基本は一番上に表示されていると思いますが、見当たらなければ種類は多くは無いので探してください
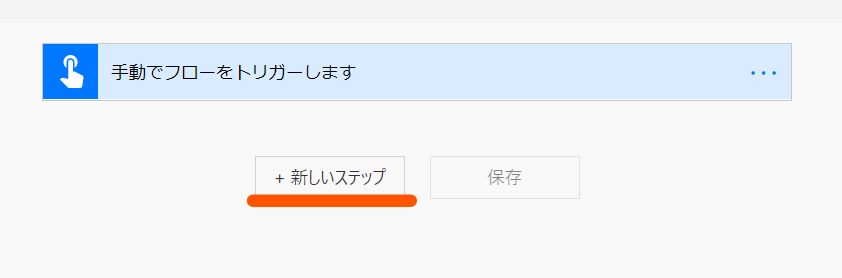
作成されると画面が作成画面に切り替わります
この時点でトリガーはすでに作成されています
1番目にあるものがトリガーです
トリガーはフローの中では特別なもので、常に最上部にあり1つしか指定できません
新しいステップをクリックすると、アクションの選択画面が表示されます
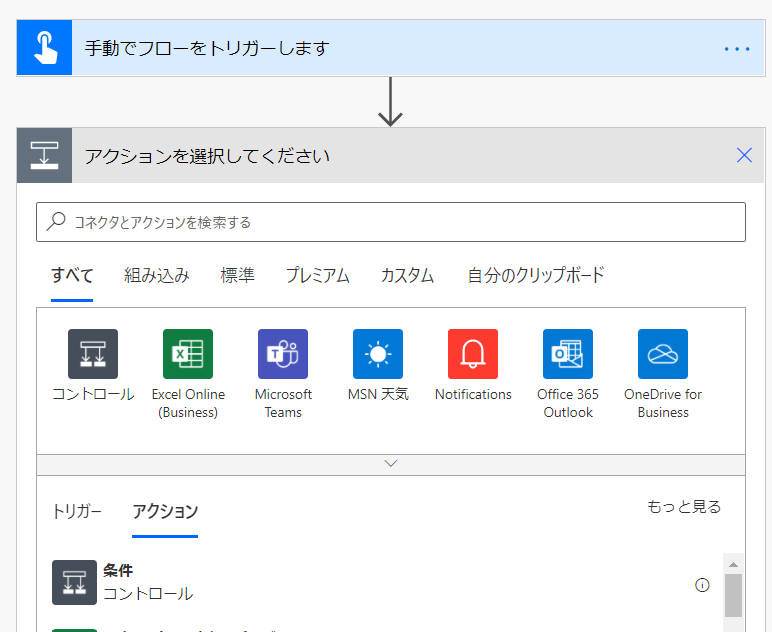
全てのアクションが表示されます
下向き矢印で区切られていますが、この範囲より上がアプリで下が実際に追加されるアクションとなります
なので、まずは上の部分から利用したいアプリを検索して選択します
そのあと選択したアプリに対応するアクションが表示されるので、そこから追加を行っていきます
まずはアプリの左上にある「コントロール」を選択してください
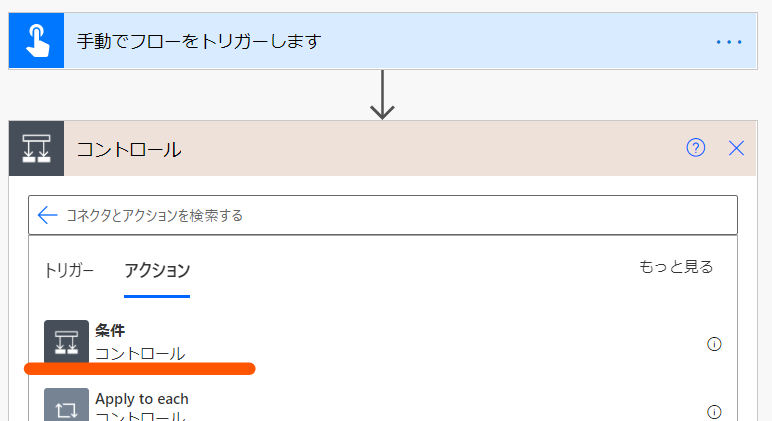
コントロールには、制御系のアクションがあります
今回はここから条件アクションを追加します
条件アクションはVBAでいうIF分岐になります
ここで指定した条件によってフローの流れを分岐させることが出来ます
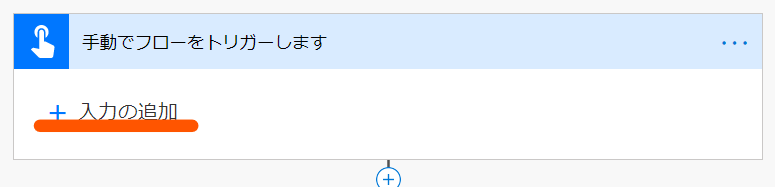
条件式に設定する値を作成します
前にある処理はトリガーのみなので、ここに値を作成します
トリガーのタイトル部分をクリックして展開すると、画像のような表示になります
ここから入力の追加をクリックします
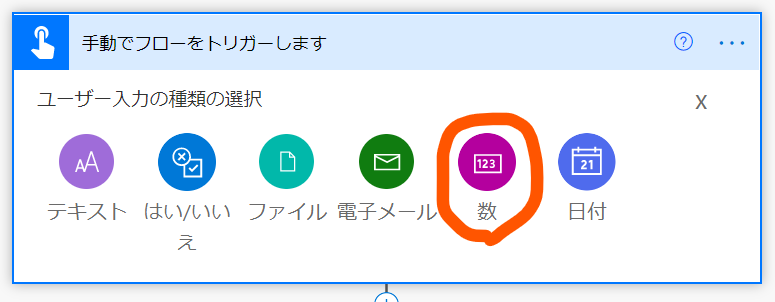
すると、引数の型の指定表示となります
PowerAutomateでは変数は型が存在しています
型自体は別記事での解説を行います
今回は整数値を指定できる「数」を指定してください
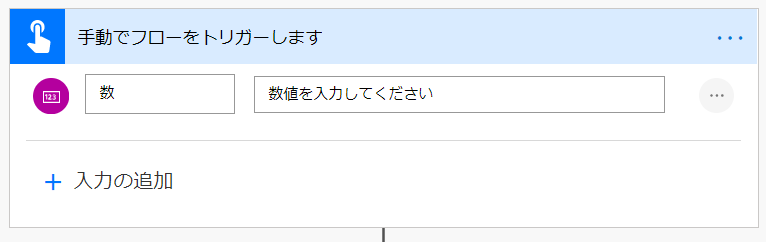
「数」を指定すると、画像のような表示になります
これがこの引数の初期設定になります
このままでも利用可能ですが、引数の名称だけは変更した方が分かりやすいです
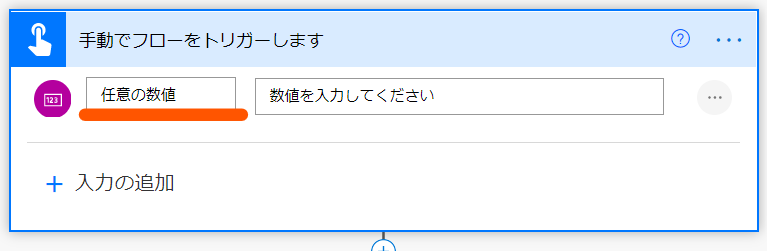
引数の名称を「数」から「任意の数値」に変更しました
ここは引数名ですが、日本語入力は問題なく利用できますので、VBAでの変数名の付け方をイメージしてもらって良いですね
右側の入力ボックスには既定値の設定が行えます
今回は特に指定しなくても良いです
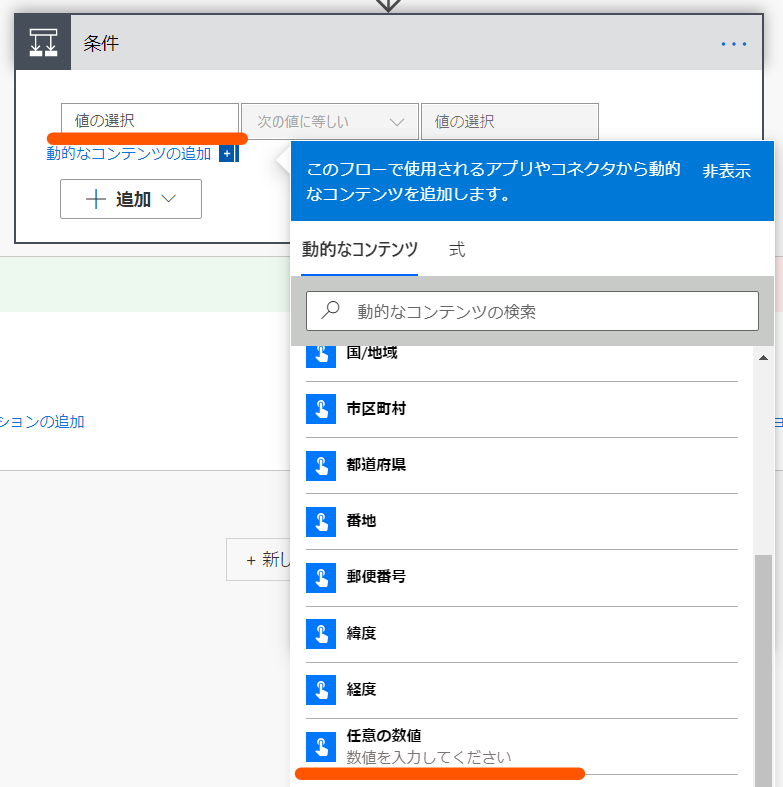
引数の設定が完了したら、その引数を条件アクションに設定します
この時に対象となる引数は、上記で設定した名称がリストに表示されます
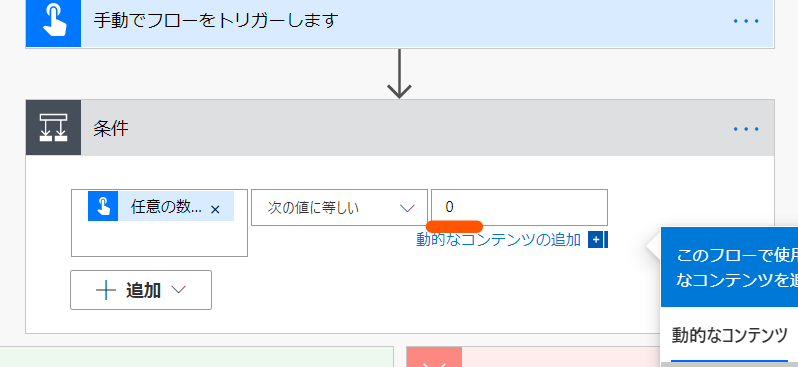
中央のボックスは条件式の比較方法です
日本語で記載されているので、特に詳細に説明することも必要は無いとは思います
今回はそのままの「次の値に等しい」を指定しています
右のボックスには比較対象の入力値を設定します
今回はテストのため「0」を指定しておきます
これで引数が0かどうかで分岐処理を行うことが出来ます

作成が完了したら、上書き保存を実行します
PowerAutomateは自動保存は行わないので、保存を必ず実行するようにしてください
ちなみにエラー発生状態では保存が出来なくなります
原因の特定が出来なくなり保存が出来なくなることがありますが、その場合はWebアプリを終了すれば保存データに戻ります
この保存操作を行う際にフローチェックも行われているので、エラーが出た場合は修正を行ってください

動作確認には自動フローでもどちらであっても、このテストメニューから行えます
ここから実行することで、引数があるものは指定して実行することが可能です
実際に実行されるので、テストとはいえ本運用と同じ動きをするのでメール送信をしたりするような外部に対して処理を行っている場合は、事前に注意して実行してください
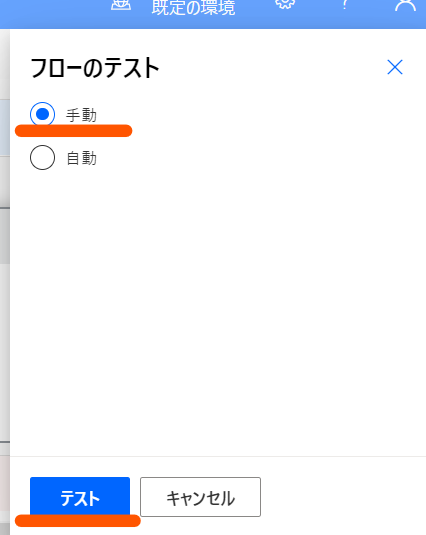
フローの動作のトリガーの設定画面が表示されます
手動トリガーであれば基本的には手動で構いません
自動を選択した場合は、過去に実行した履歴での実行を行う場合に利用します
過去履歴を選択しない場合は、この指定を行った後にトリガー操作を行う必要があります
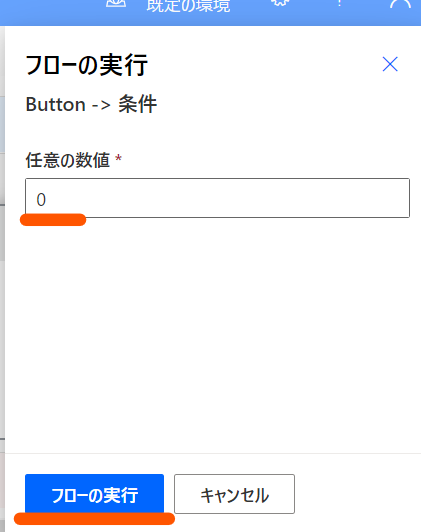
手動を選択した場合に、引数がある場合はここで指定を行う画面が表示されます
今回は条件分岐の条件である「0」を指定します
複数の引数がある場合などは、ここに一緒に表示されます
設定値を入力出来たら、下にあるフローの実行をクリックして実際の実行を行います
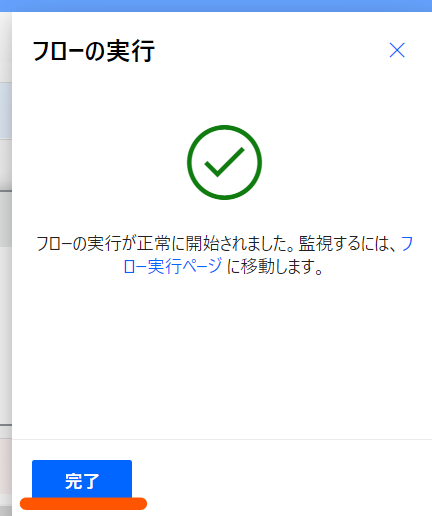
フローが正常に実行されると、画像の画面が表示されますので完了ボタンをクリックしてください
ここは実行の完了であって、フローの処理が完了したわけでは無いので正常表示であれば特にみることはありません
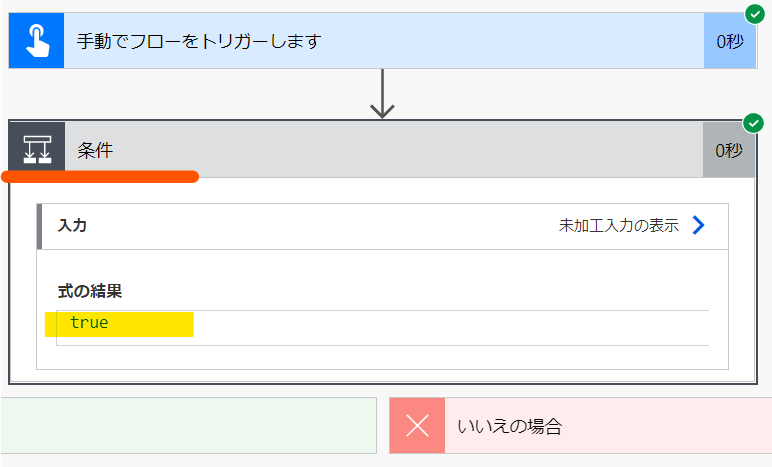
完了ボタンをクリックすると、実行結果画面が表示されます
処理に時間のかかるものであれば、処理の実行段階が表示されていきます
アクション名の右上に緑のチェックマークの付いたものは正常に実行されたものに付きます
ここを確認することで実行されたルートの確認や、エラーの発生したアクションを確認できます
今回はこの条件アクションは実行され、条件式の結果もここで確認できます
「true」が返されていることから、条件式が真になったことが分かります
trueの場合には、この後のはいの場合に指定したアクションが実行されます
falseの場合には、いいえの場合が実行されます
この条件式は複数条件にすることも出来ます
解説についての注意点
本記事の作成日は2021年1月31日です
この時点での環境で画像等は作成しておりますが、このアプリはいまだ多くのプレビュー機能やアプリの追加が行われています
また、微妙なマイナーチェンジや機能の統合などが日々行われています
そのため、このサイトでの記事と実際の画面が違う可能性があります
また基本的に無いとは思いますが、アクション等の削除も考えれらます
Microsoftもアプリの向上を行っておりますが、それに伴った仕様変更は存在することはどうにもできません
そのため、このアプリで作成するフローは自動的に実行される場合が多いですがたまにはメンテナンスをしてあげてください