Debug.Print Cells.SpecialCells(xlCellTypeFormulas).Address
数式が入力されたセルを取得するには「SpecialCells」メソッドに引数「xlCellTypeFormulas」を使用します
この引数設定では数式が入力されたセル範囲を取得できます
このメソッドには利用時に注意点があります
それはUsedRangeプロパティが基準とされる点です
コードの解説とともに解説します
コード解説
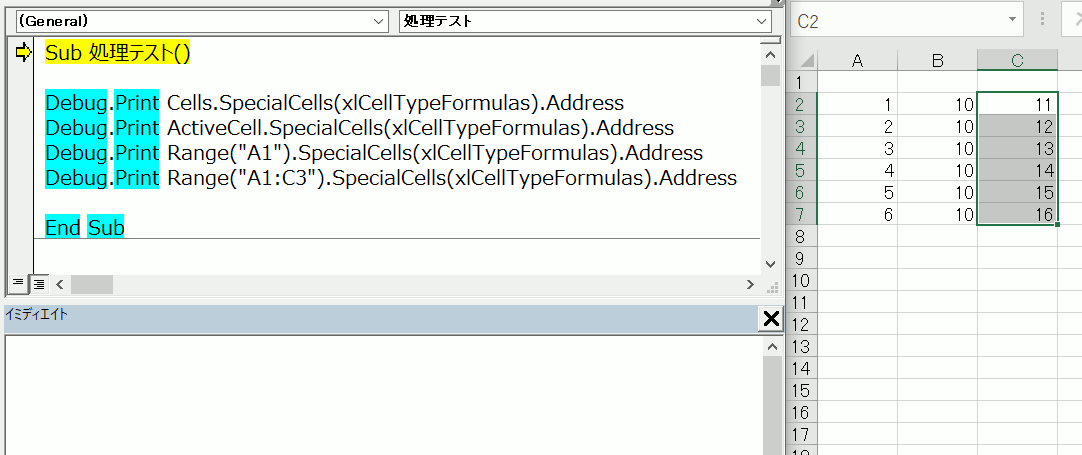
記事コード含め合計4行を実行しています
前提として、シートの選択範囲が数式が入ったセルです
それ以外は空白セルは空白、数値が入っている部分とC列が数式です
記事コードが実行されると選択範囲と同じ範囲が取得されています
C2~C7のセル範囲が取得されます
ここで1つ注意したいのが、Cellsオブジェクトはワークシート全体のセル全てを指定しますが、内部的には自動的にUsedRangeプロパティに変換されます
ただこの引数設定ではあまり影響は無いかもしれません
ActiveCell.SpecialCells(xlCellTypeFormulas).Address
Range("A1").SpecialCells(xlCellTypeFormulas).Address
→→→ $C$2:$C$7
これら2行の指定でも同じくC列の入力範囲が取得されています
指定Rangeオブジェクトが単一の場合にはCellsオブジェクトと同様にUsedRangeプロパティに変換されて取得されます
ほとんどそういった利用は無いとは思いますが、数式かどうかの判定には利用できないですね
Range("A1:C3").SpecialCells(xlCellTypeFormulas).Address
→→→ $C$2:$C$3
ここではRangeオブジェクトで範囲指定を行っています
この場合はその範囲内で条件を満たすものが取得されます
A1~C3までのセル範囲のうち数式が入力されたセルはC2とC3となるため、その範囲が取得されています
この様に全ての範囲から取得を行うのではなく、限定された範囲から取得する場合はその範囲を指定してあげれば良いだけです
ただ今回の引数の際にはあまり影響は無いのですが、やはりUsedRangeプロパティの影響を受けています
指定範囲内であってもUsedRangeプロパティ外は検索対象に入りません
つまりIntersectメソッドを使ったときの様に、指定範囲とUsedRangeプロパティの範囲の重複する部分のみが対象となってしまいます
このメソッドを利用する場合にはとにかくUsedRangeプロパティへの注意が必要なため、以下の記事を参考にしてこのプロパティの動きをしっかり理解しておいてください