'「Book1」の「Sheet1」のA2セルを選択する
Application.Goto Workbooks("Book1").Worksheets("Sheet1").Range("A2")
ブックやシートの選択をセルの選択と同時に行うには、Application.Gotoメソッドを使用します
このメソッドを使用すると、セルの選択を指定すると同時にブックやシートの選択も行います
RangeオブジェクトのSelectメソッドでもセル選択を行うことができます
ですが、アクティブではないブックやシートのセルを指定するとエラーが発生します
メソッドの書式
引数(太字は必須引数)
Goto Reference, Scroll
Referenceは、移動先のセルを指定します、ブックやシートも合わせて指定することでその範囲までを同時にアクティブにすることができます
また、ここを省略した場合はこのメソッドを実行した時のセル範囲が指定されますが、これに関しては以下の記事で解説を行っています
Scrollは、移動先のセルの表示に関する設定です
この引数にTrueを指定すると、セル範囲の左上を表示範囲の左上に合わせます
省略した場合は、Falseが指定されるので画面内であれば画面がスクロールしません
コード解説
Application.Goto Workbooks("Book1").Worksheets("Sheet1").Range("A2")
このコードでは、別のブックから指定のシートのセル選択を行います
Book1のSheet1のA2のセルを選択しています
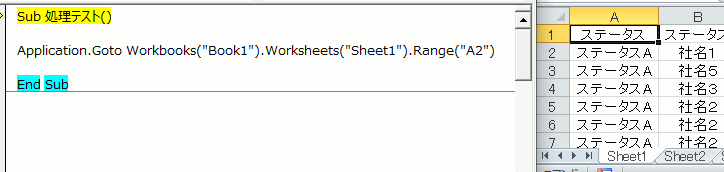
画像の動きを確認してください
特にシートのタブの部分に注目してください
シートのタブの見出しが変わっていることが変わると思います
ここから別のブックにアクティブが切り替わっていることが分かります
その後、A2セルが選択状態になっていることが分かります
Application.Goto Worksheets("Sheet1").Range("A2")
この様に、ブックは指定せずにシートから指定すればアクティブブックのシート間の移動が可能です
さらに、シートの指定もせずにRangeのみの指定を行えば、アクティブシートのセル選択を行います
Application.Goto Range("B3"), True
引数2つ目の、ScrollにTrueを設定したコードです
シートの指定も行っていませんので、アクティブシートのセル選択になります

画像の動きを確認してください
A1セルからB3セルへ選択が移動しています
ウィンドウ上ではセルが移動していないので、パッと見て分かりにくいですが
B3セルが左上に来ています
表の作成などを行って、最終的にその表を表示画面に綺麗に表示させる場合などに使用するといいかもしれません
通常の処理上では、ウィンドウ上での動きが分かりにくいので使用することは無いかもしれません