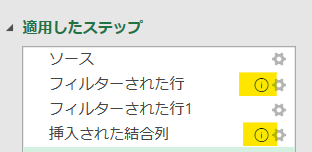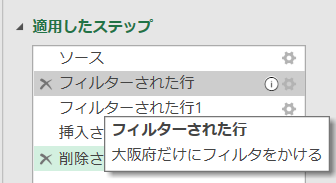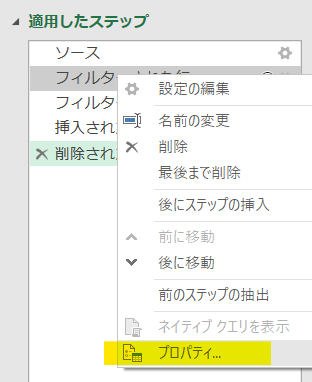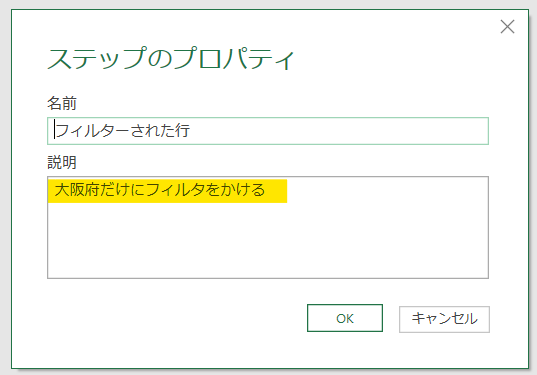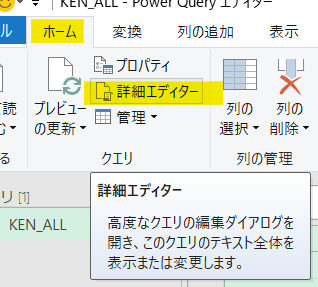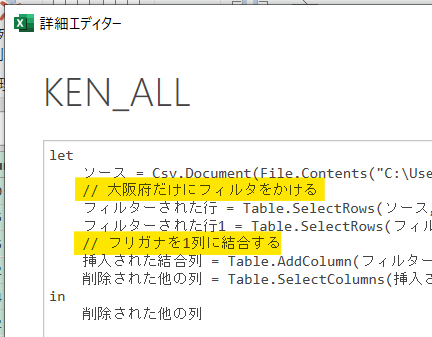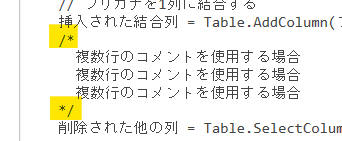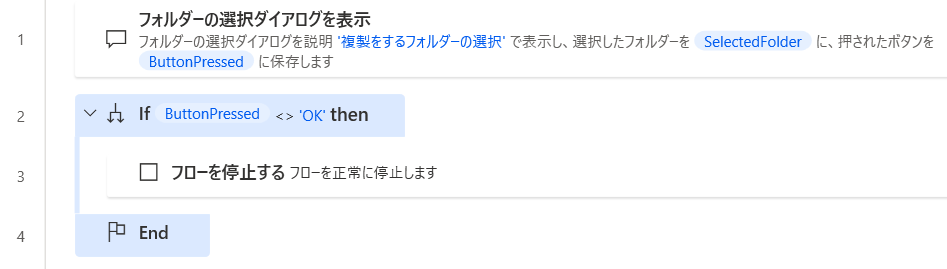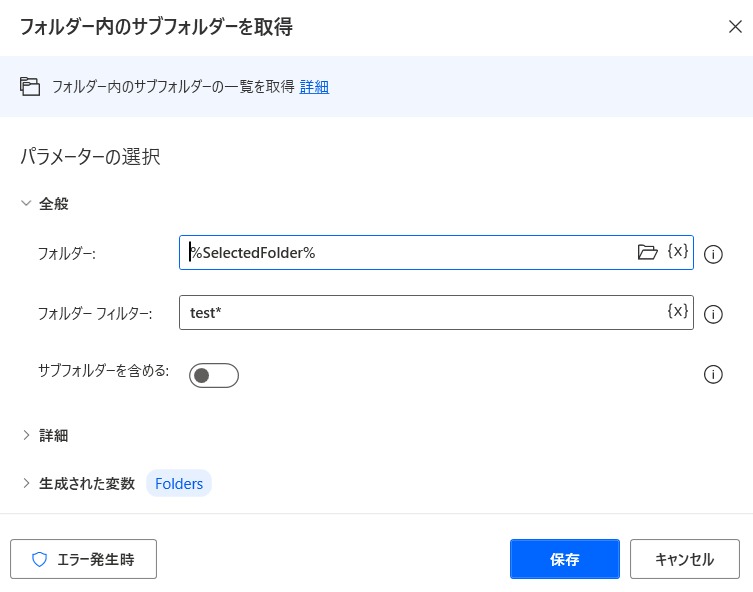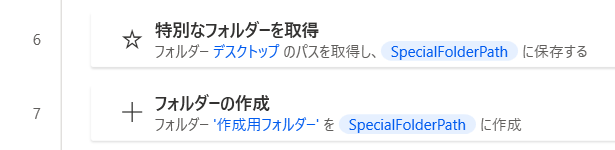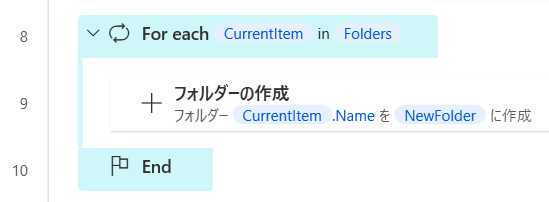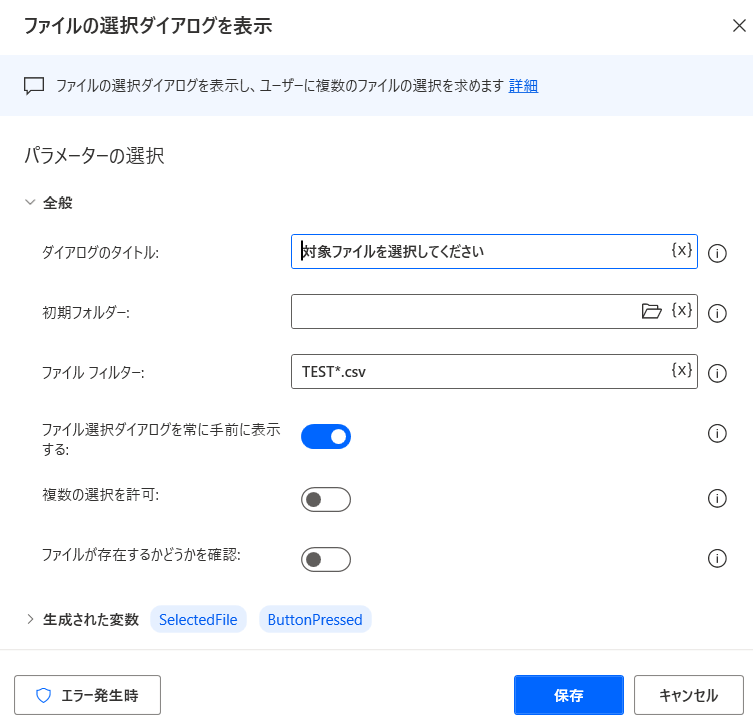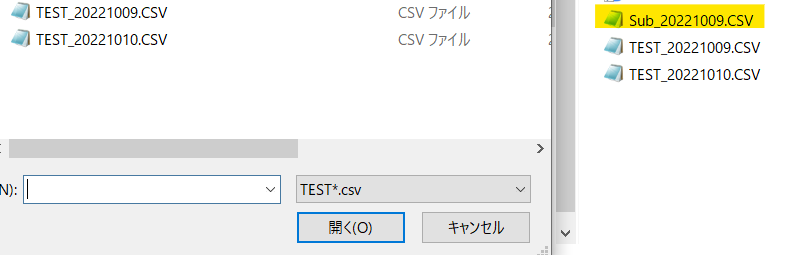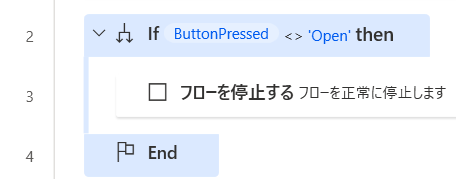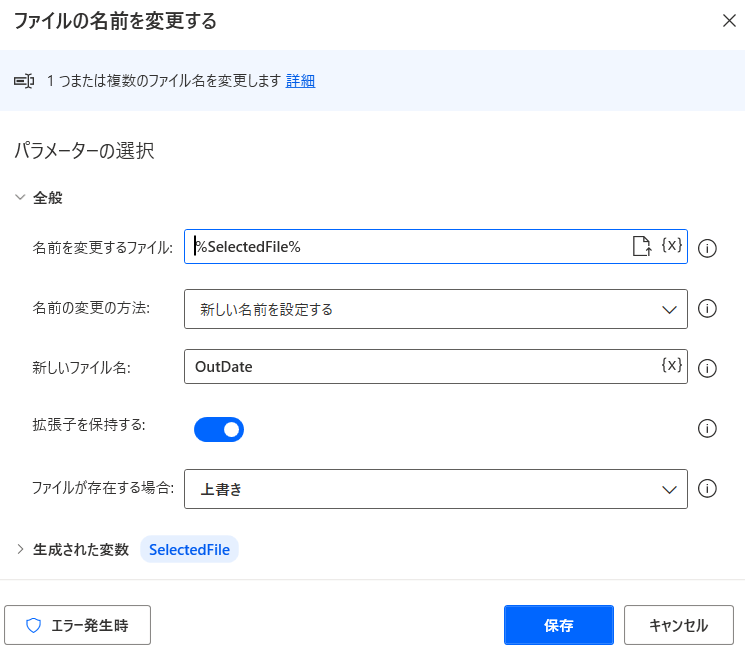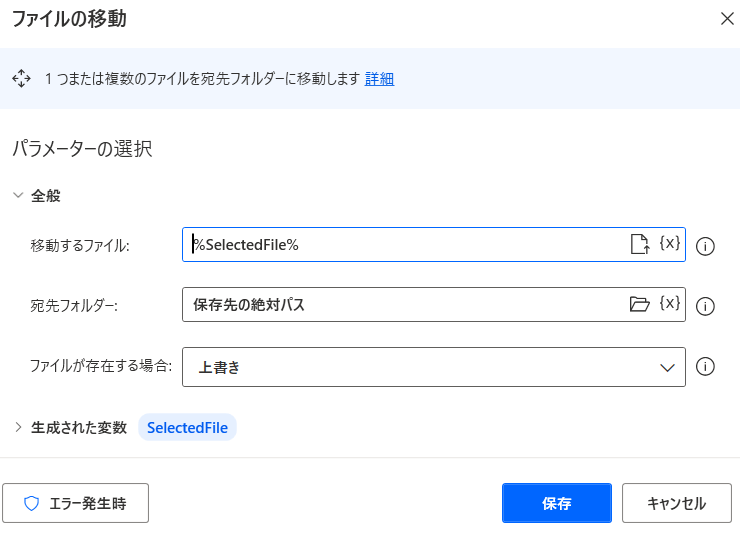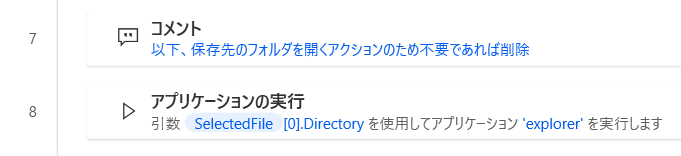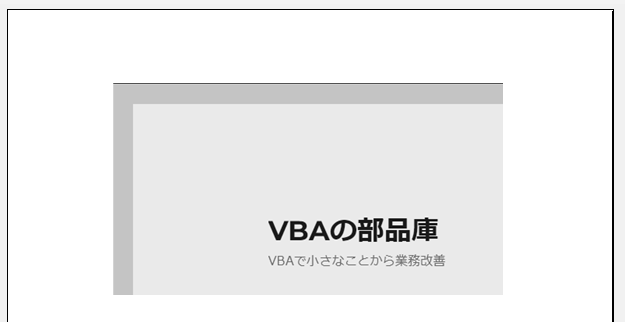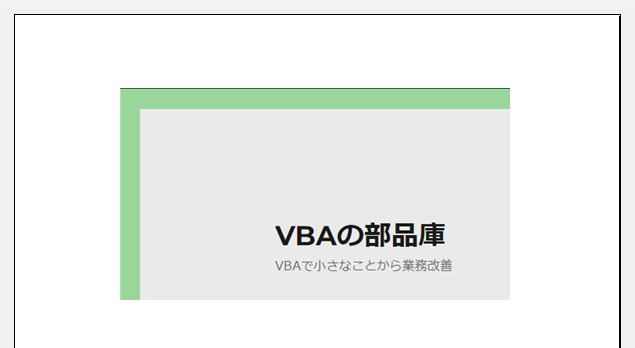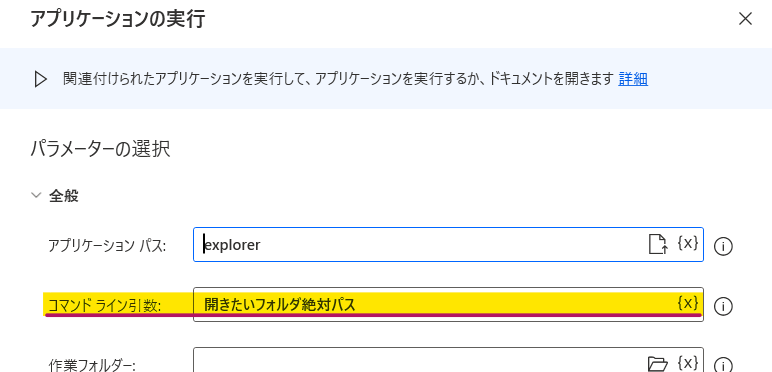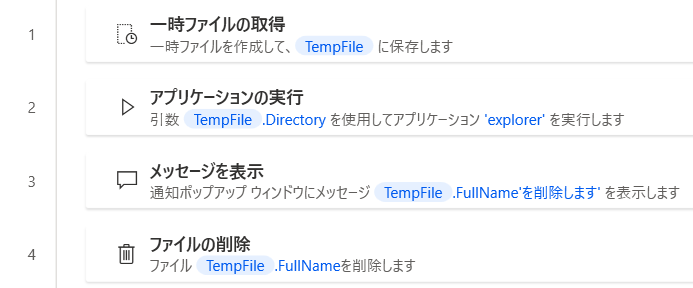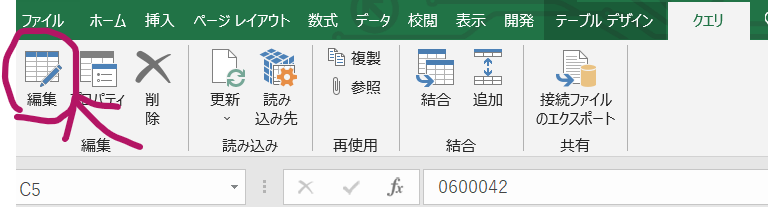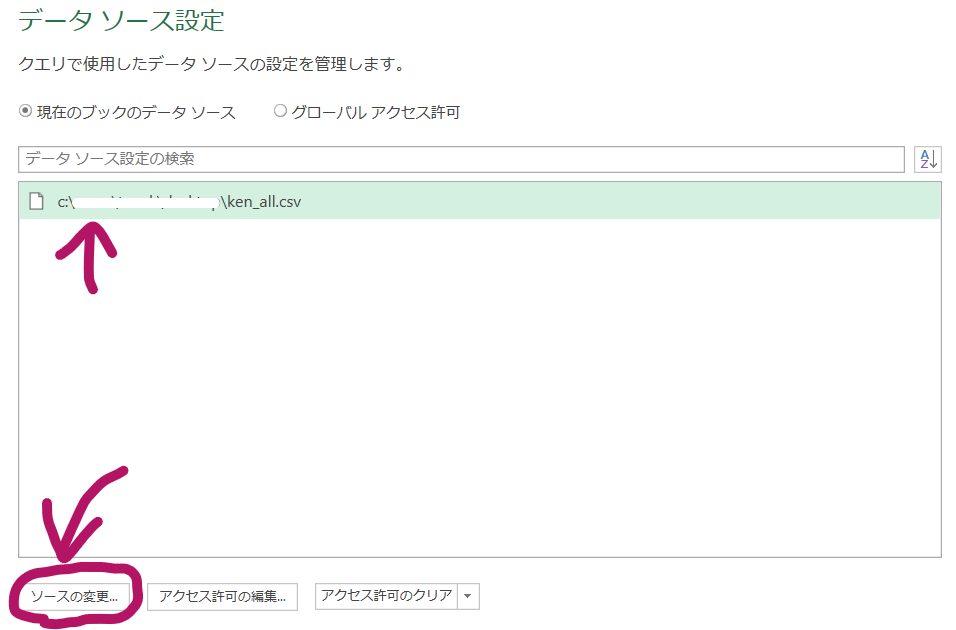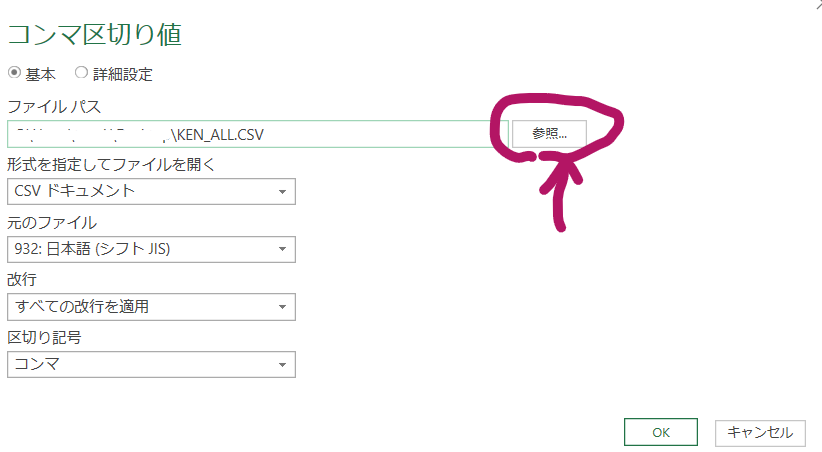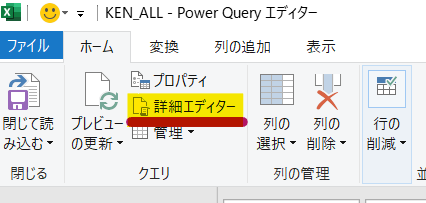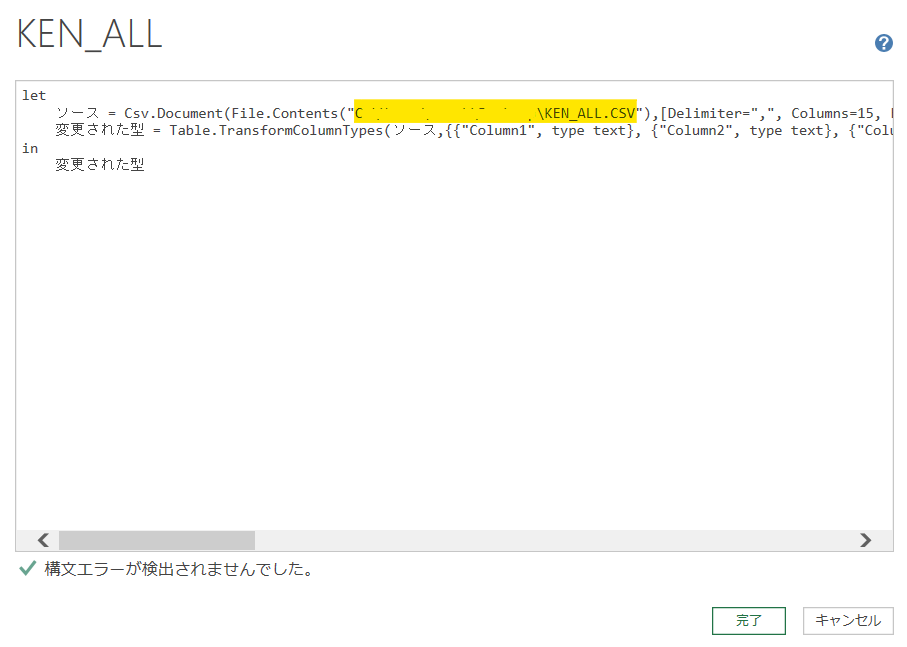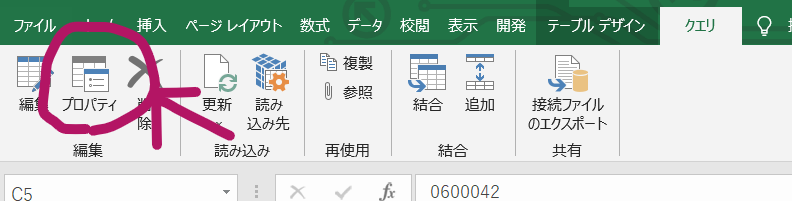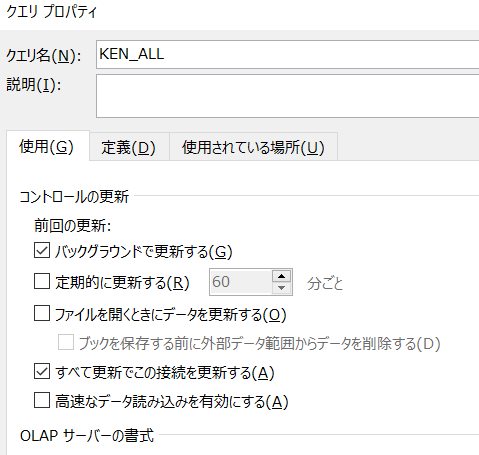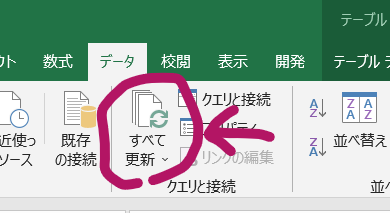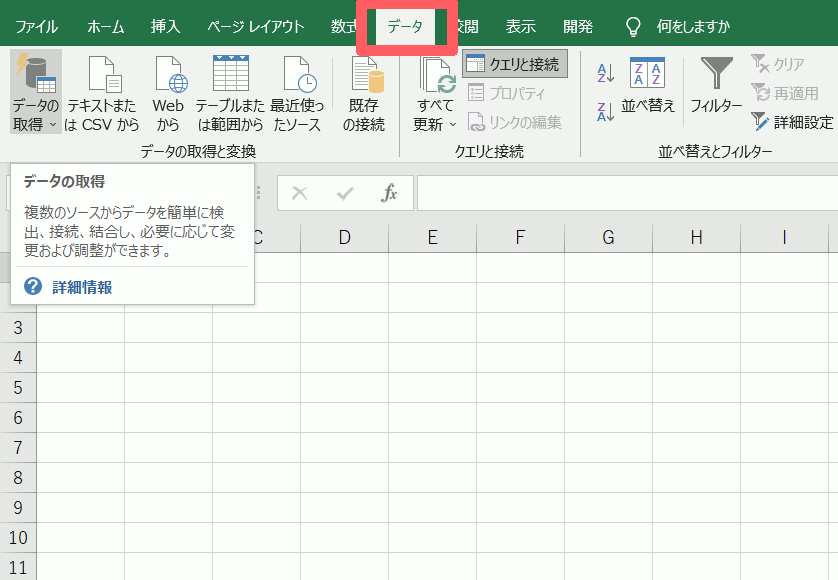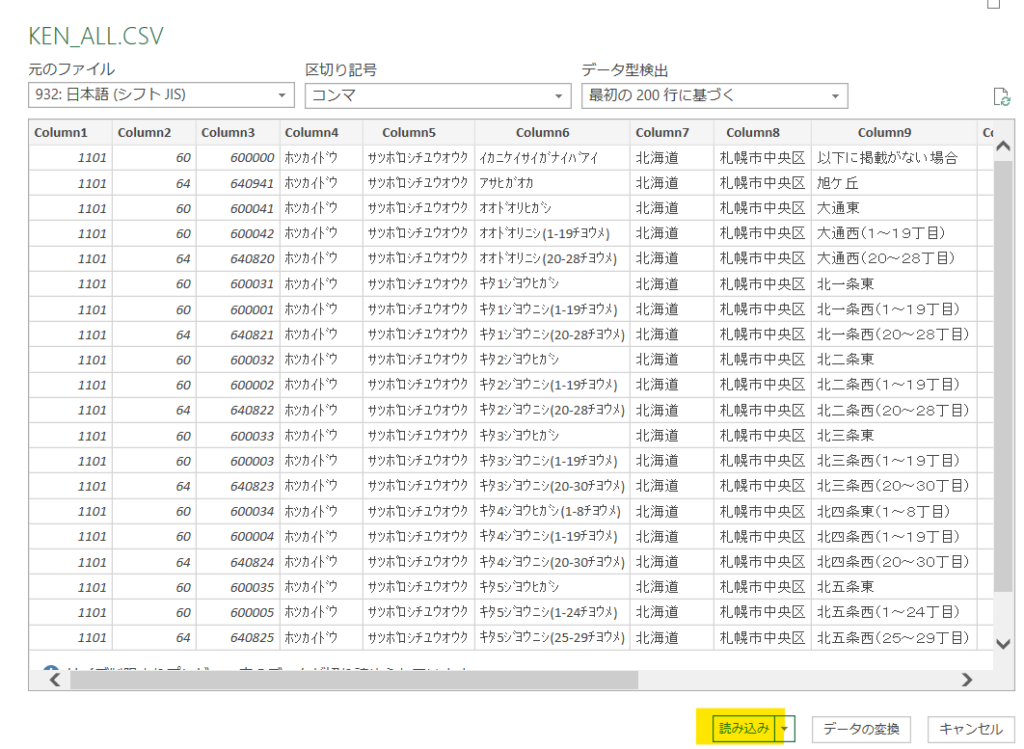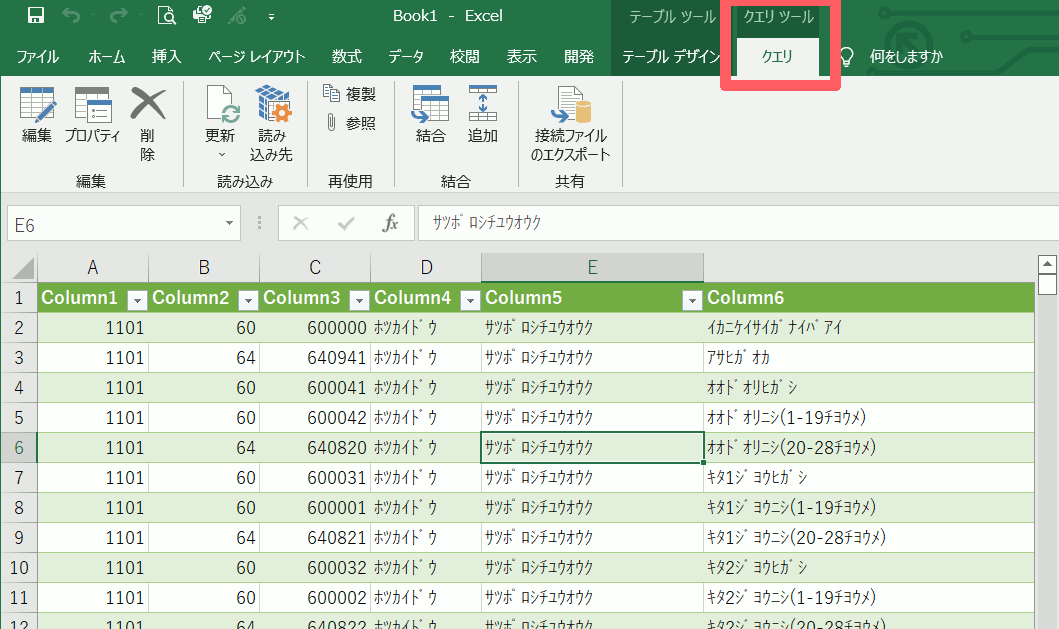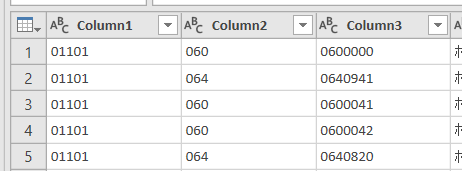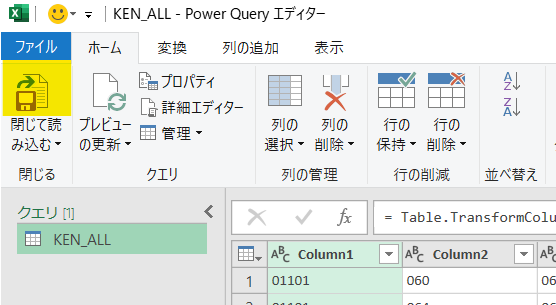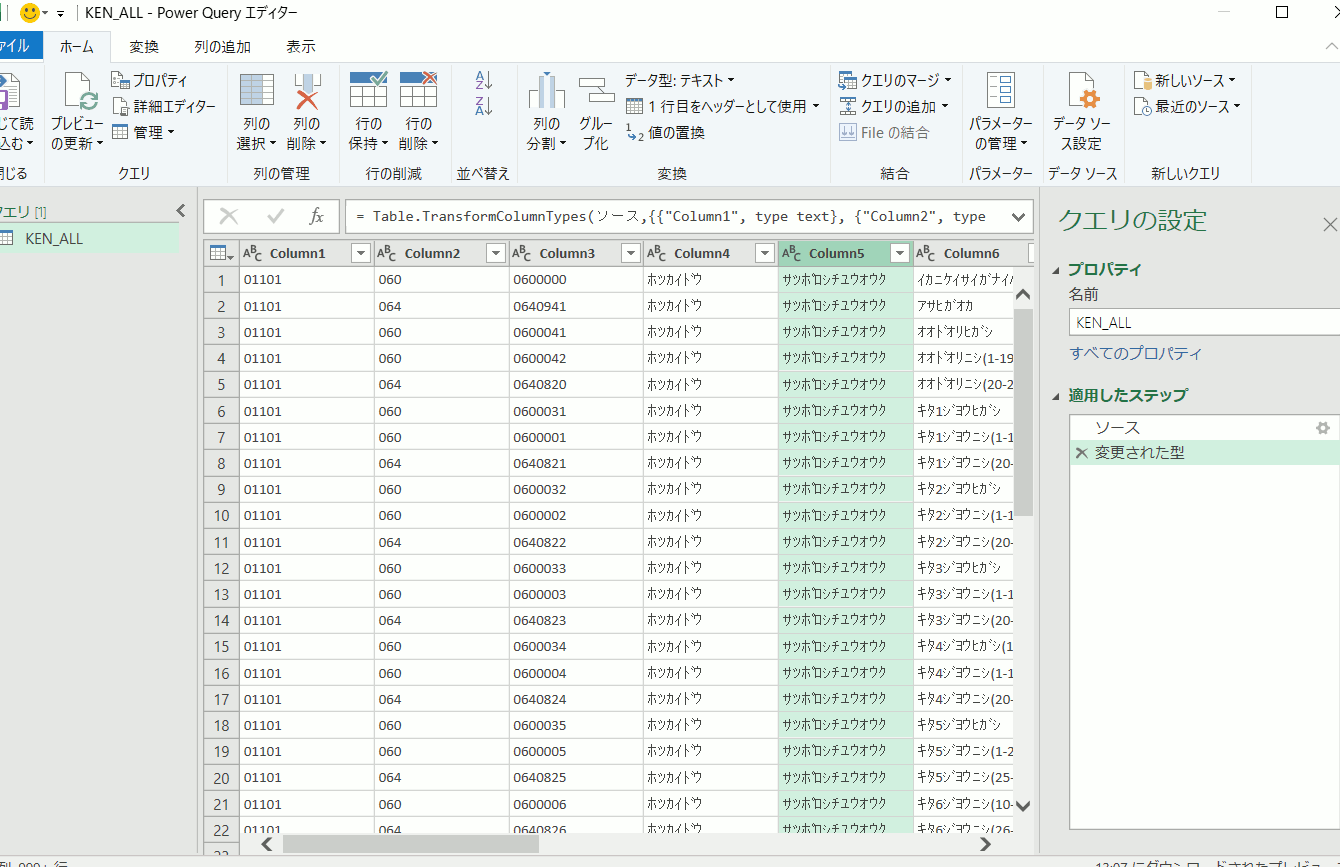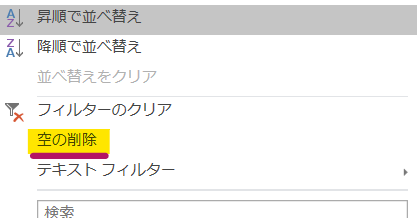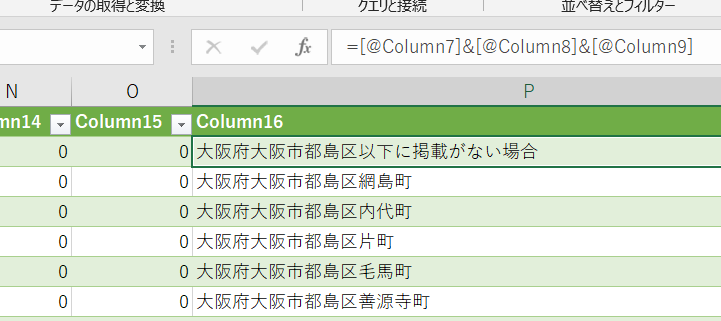Excel2016以降で利用可能なPowerqueryの活用について
Excelの基本機能にPowerQuery という機能がありますテーブルとして取り込む 機能です
多くの場合の取り込みデータはcsvか別ブックのデータになると思います
PowerQueryを開くための操作 まずPowerQueryを利用するにはデータの取り込み作業が必要となります
リボンメニューから「データ」タブを選択 「データの取得」を選択 「ファイルから」を選択 「テキストまたはCSVから」を選択 今回の記事では郵便番号一覧のCSVデータを利用しています日本郵便株式会社 – 郵便番号データダウンロード
PowerQuery前の画面 ファイルを選択すると、そのデータから自動的にデータが表形式に作成されてプレビュー表示されます
約12万5千レコードが読み込まれた状態になっていると思います
さらにcsvファイルでよくあるのが文字コードの不一致による文字化け です
文字コードを変更した場合の動き これに関しては、このプレビュー画面の左上にある「元のファイル」という選択ボックスから文字コードを指定することで簡単に変更が可能 です
ただここまでではPowerQueryの活用ではありません取り込む時点で加工するのがPowerQueryの機能 となります
郵便番号一覧のデータでは郵便番号の列は全て数値になっていることが分かると思いますが、これは数字では無く決まった文字数のコードなので、どちらかというと文字列で取得をする方がデータに即しています
PowerQuery画面から型変換を行う テーブル範囲にアクティブセルを置いた状態で表示される「クエリ」タブを選択 「編集」を選択 - PowerQuery画面が表示される 変換したい列の見出しの左側にある個所をクリックすると型変換が行える 「テキスト」を選択 「現在のものを置換」を選択 型変換後のデータ状態 上記の手順を行うと、こちらの画像の様にデータが文字列型に変換されます
操作の確定を行うボタン 変換作業が完了したら、PowerQueryの画面の左上の「閉じて読み込む」の画像の箇所をクリックするとその設定で再度csvファイルのデータを読み込みます
PowerQueryの注意点はファイルへのリンクは絶対パスを利用している点 です
型変換に関しては、他にもいろいろな型があるのでリストを確認しておいてください
フィルター設定手順 フィルタの手順については、通常のフィルタ機能と大きな違いはありません
フィルタ設定画面 特殊条件として便利なのが、この「空の削除」 です
注意点としては、このPowerQueryの画面では全てのデータが読み込まれていないので 可能性がある点です
また、Microsoftの推奨としてPowerQueryのステップもレコードを減らすものをなるべく上位にすることがあります
データの取り込み 郵便番号列の型をテキスト型に変更 市町村列で「オオサカシ」を含むものにフィルタ設定 この手順で言うと、レコードの数を減らすのは3の手順 となります
ステップの修正 またステップの文字にマウスを移動させると、左側に×ボタンが表示されます
ステップの移動については、移動先との矛盾に注意が必要 です数値型のため「011」という文字列でフィルタ設定を行うことが出来ない ためです
最後にPowerQueryとは直接の関係はありませんが、この機能を最大限活用するためにテーブル機能も活用します
実はPowerQueryで自動作成されたテーブルの最左列に追加を行っても読み込みに影響を与えません
追加した列 このcsvファイルのデータ列数は15列となります
テーブル機能のおかげでデータの取り込み数によって自動的に増減するので、関数の行数を調整する必要もありません
もし、これまでcsvファイルをテキストコピーして貼り付け-データの分割でデータを作成-フィルタ機能で条件抽出-関数を作成して行数分オートフィルする
この様にPowerQueryとテーブル機能と関数の組み合わせで、データの取り込みから加工までを設定で行えるためVBAをこれのために組んでいるなら早々にこちらへの切り替えをおすすめします