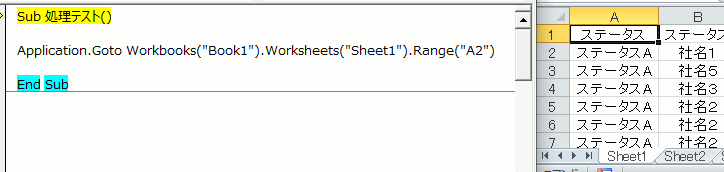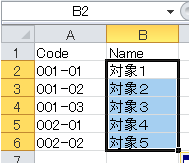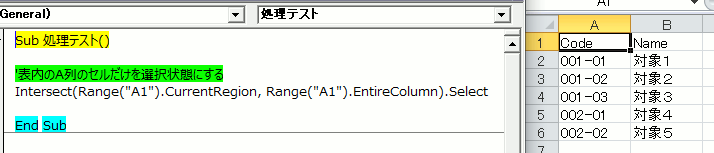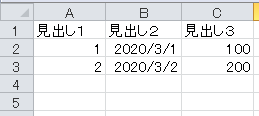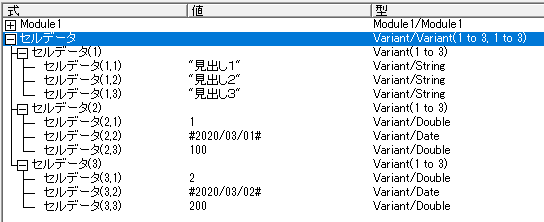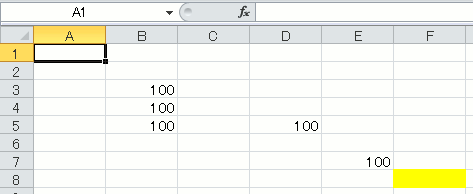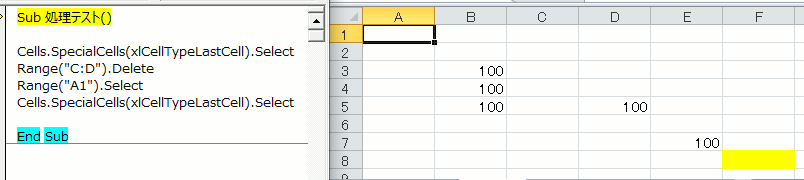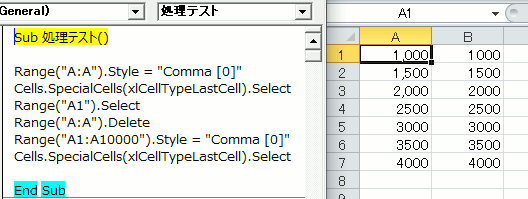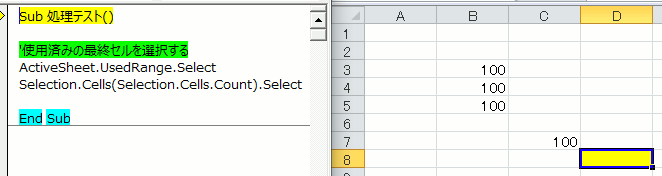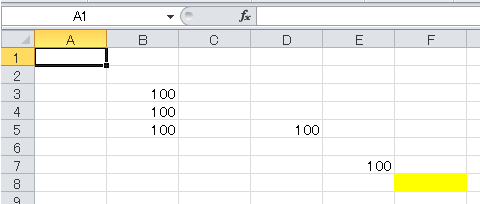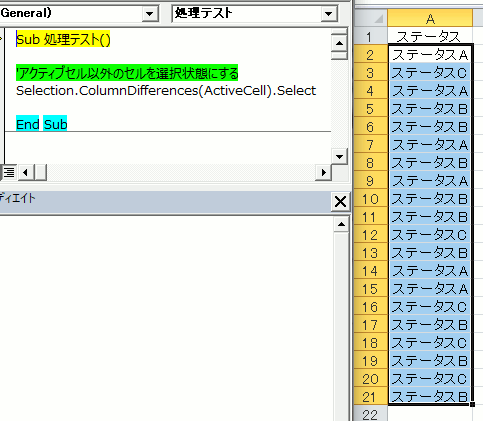変数への代入を繰り返すことで、複雑なセル範囲の取得を分かり易く、かつ処理速度も向上させる方法
処理高速化に大きな効果があるのが、セル選択を減らす事 です
しかし、それを実現するために1行のコードが長くなる場合があります
処理速度よりも可読性の方が圧倒的に重要です
でも、処理速度だって重要です
そんな時に使う方法として、1行を短くしつつセルは選択しないようにする方法 です変数に順番に代入 させていき
こうすると、可読性を保ちつつセル選択の回数を減らすことが出来ます
使用例
コードコピー Dim 取得用Range As Range
Set 取得用Range = Range("A1").CurrentRegion
Set 取得用Range = 取得用Range.Cells(取得用Range.Cells.Count)
Set 取得用Range = Range(Range("A2"), 取得用Range)
Set 取得用Range = Intersect(Range("B1").EntireColumn, 取得用Range)
取得用Range.Select
実際に動きを確認しましょう、今回作成したコードが以上のものです
取得したいセル範囲 画像の選択された範囲を取得するのが、目標です
Dim 取得用Range As Range
まずは、最初に変数に代入させてセル選択を行うため、それを可能にするためにRange型変数の宣言を行います
Set 取得用Range = Range("A1").CurrentRegion
最初に表全体の範囲を取得します
この時点から、変数にセルを代入しています
Set 取得用Range = 取得用Range.Cells(取得用Range.Cells.Count)
次に、取得したセル範囲の中での最後のセルを取得します
基本的に表という仕様では、見出しからデータの開始までの範囲が変化することはほぼありません
つまり、最終行が取得できれば2行目から指定することでデータ範囲行を特定することができる訳です
この最終行の取得には色々な方法がありますので、これが最善とは言いませんが
しかし、この記事コードで取得すればデータ範囲に空白があってもちゃんと表範囲として取得することが出来ますので、汎用的なコードかなと思います
Set 取得用Range = Range(Range("A2"), 取得用Range)
ここで、始点セルまでを範囲取得しています
これには2つ方法があり、Resizeプロパティを使用する方法と最後のセルから始点セルまでを範囲取得する方法です
今回は、後者の方法を採用します
もし、Resizeプロパティを使用する場合は、表範囲を取得してからすぐにこのプロパティで見出し行を除外してあげればいいだけですね
Set 取得用Range = Intersect(Range("B1").EntireColumn, 取得用Range)
ここで最後に表範囲内の指定の列を取得します
引数では、2つありますが1つ目の引数では、指定列を指定しています
Range("B1").EntireColumn
EntireColumnプロパティは、指定したセルを含む列全体を取得するプロパティです、なのでここではB1セルを含む列、つまりB列が取得される形になります
このB列とここまでで取得した配列変数(表範囲のデータ範囲のみ)の重複する範囲、となるのでデータ範囲のB列が取得されます
取得用Range.Select
ここまでで取得が完了したので、変数セルを選択状態にして完了です
また、この範囲をFor Eachループで1セルずつ処理を行うこともできます
Rangeオブジェクトなので、さまざまな用途に使用できますので、いろいろな応用方法を考えてみてください
Intersect(Range("B1").EntireColumn, Range(Range("A2"), Range("A1").CurrentRegion.Cells(Range("A1").CurrentRegion.Cells.Count))).Select
ちなみに、これらを1行で納めると上記のような形になります
1行に出来るコードをわざわざ分割するのは、遠回りをしているような気がするかもしれませんが、コードの可読性を上げるためには重要な考え方です
可読性を維持しつつ、処理速度も向上させる考え方です
最後に、このコードの動きを順番にセル選択をした場合と、記事のように変数で選択した場合との処理時間の差です
処理秒数 記事方法 都度選択 1回目 1.01953125 12.55078125 2回目 1.0078125 12.23046875 3回目 1.01171875 13.19921875 4回目 1.015625 13.2109375 5回目 1.0234375 12.33203125 6回目 1.02734375 12.234375 7回目 1.01171875 12.11328125 8回目 1.015625 12.421875 9回目 1.03515625 12.125 10回目 1.03515625 12.12109375
出来レースのように、完全に結果に差が出ることは分かり切った比較なので、特にコードは記載しません
いまさらですが、セル選択を少なくするだけでこれだけの処理速度向上につながるということですね
ごくごく当たり前のことですが、変数に代入させるものは変数も使用できる