'処理の一時停止 Stop
処理の一時停止には「Stop」ステートメントを使用します
引数はなにもなくこのコードのみで可能です
ブレークポイントについて
また、処理の一時停止にはブレークポイントの設定でも可能です
こちらはコードには保存されないため、デバッグ時の一時使用の際に使用します
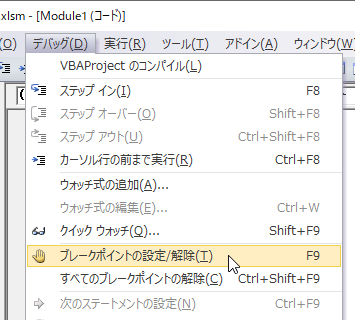
ブレークポイントの設定は、設定したい行に入力カーソルを置いた状態で画像のメニューを選択します
デバッグメニュー内の、ブレークポイントの設定/解除を選択します
設定/解除とありますので、ここで切り替えを行います
また、メニューにもありますが「F9」キーでも設定可能です
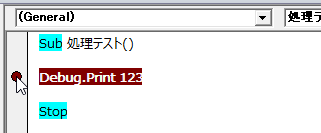
F9キー、もしくは画像のマウスカーソルのある個所をクリックすることで設定の切り替えが可能です
コード行の左のスペースの範囲です
なお、このブレークポイントはコードが実行される行でしか設定はできませんので空白行であったり、変数の宣言などのコンパイル処理行には設定できません
また、このブレークポイントは保存されないため、ブックを開きなおすと設定は解除されています
使い分けについて
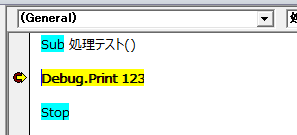
処理を実行すると、ブレークポイントとStopステートメントのどちらでも処理が一時停止します
Stopステートメントとブレークポイントの使い分けに関しては、上記にあるように保存したいかどうかで使い分けます
例えば、処理作成中にループ処理後からデバッグモードを行いたい場合はブレークポイントを設置して対応します
Stopステートメントは、別のブックの処理を開きなおして実行する場合や、ブックのOpenイベントでの確認を行いたい場合に使用します
どちらもブックを一度閉じてからデバッグを行いたい場合です
ステップインで最初からすべてを確認するには時間がかかる場合には重宝する処理の一時停止です
デバッグ力につながるので、使いこなしてください
関連の記事