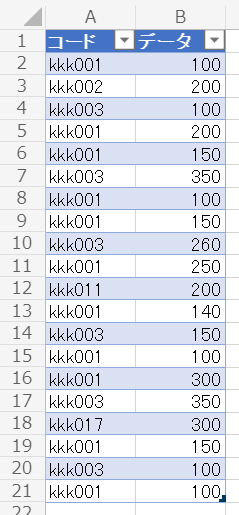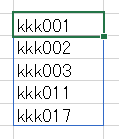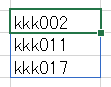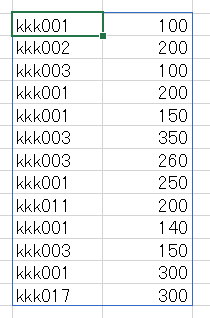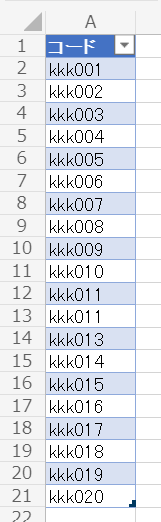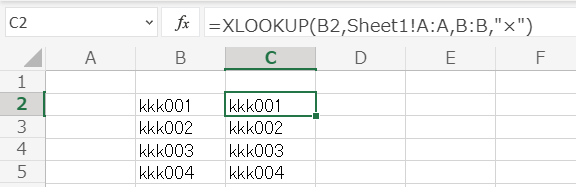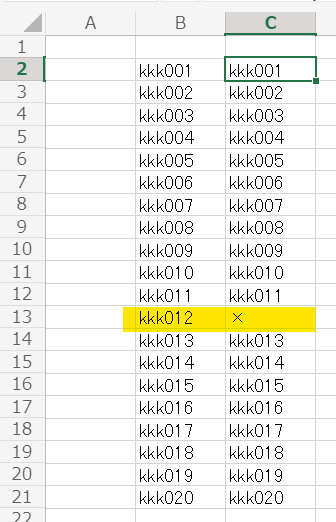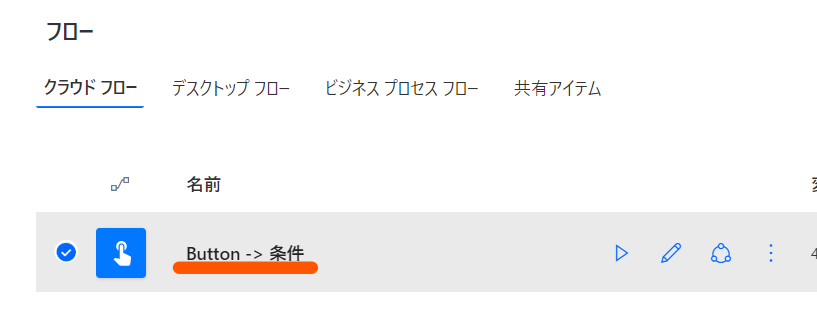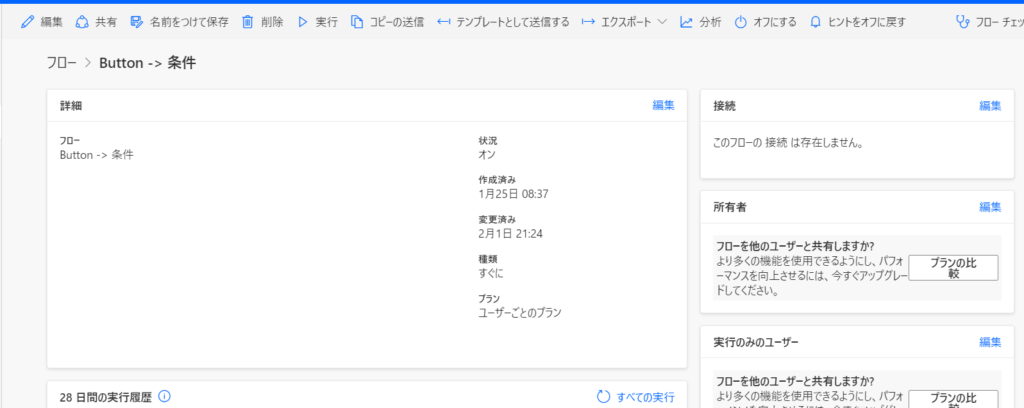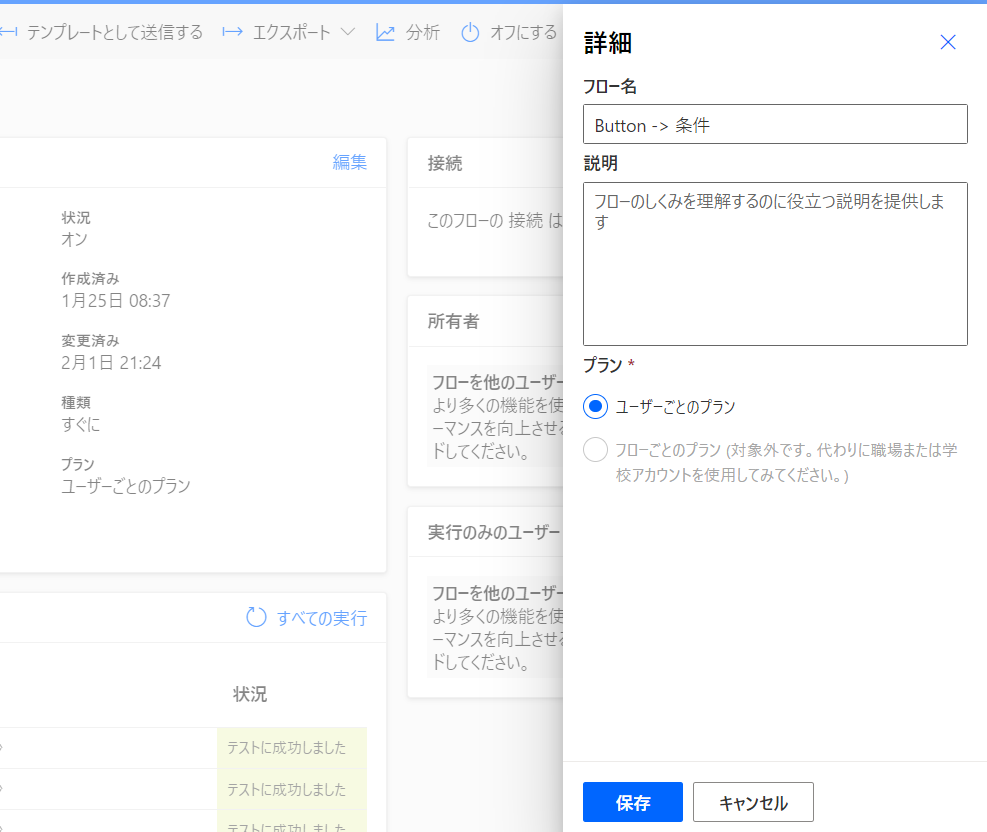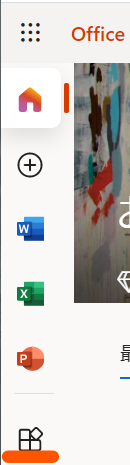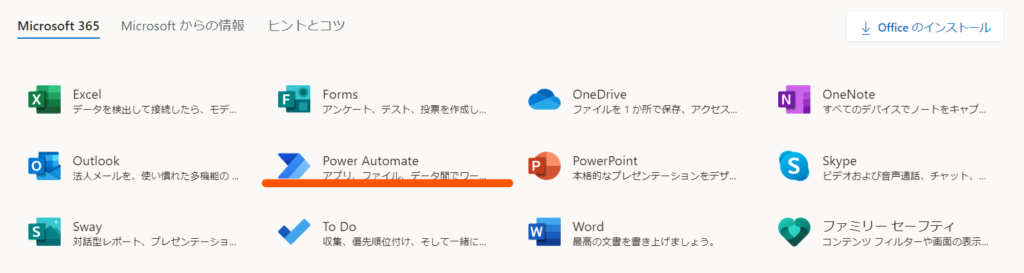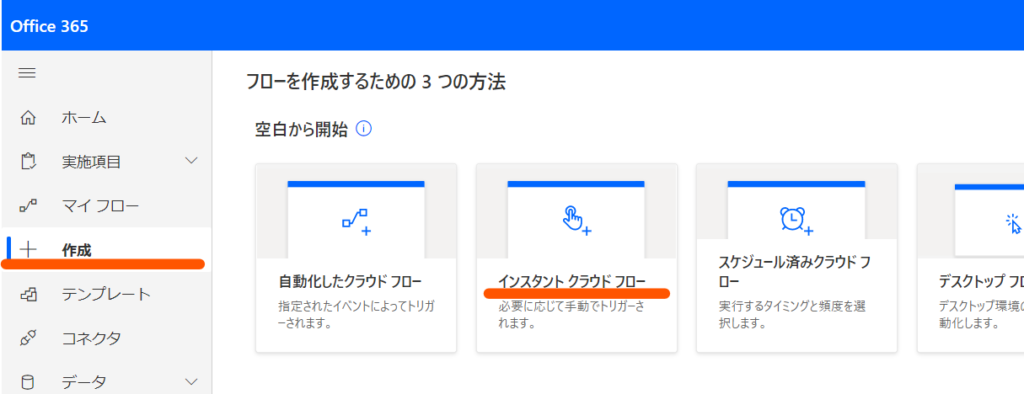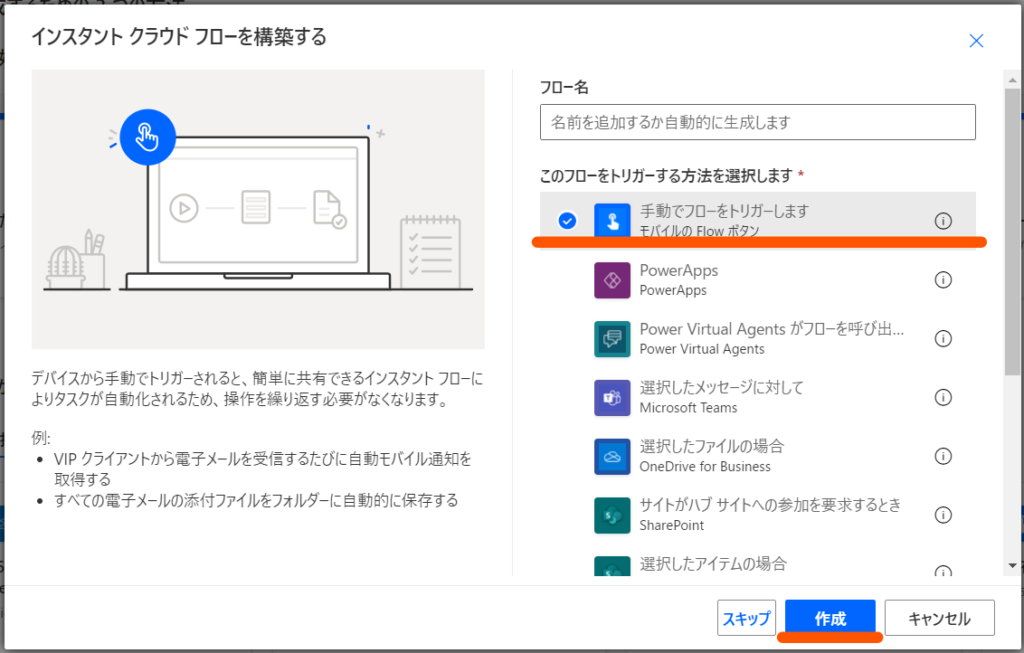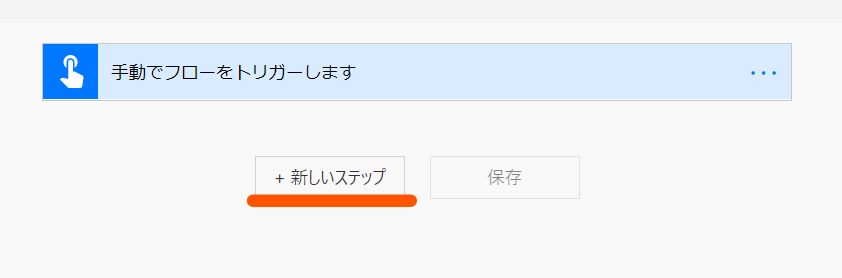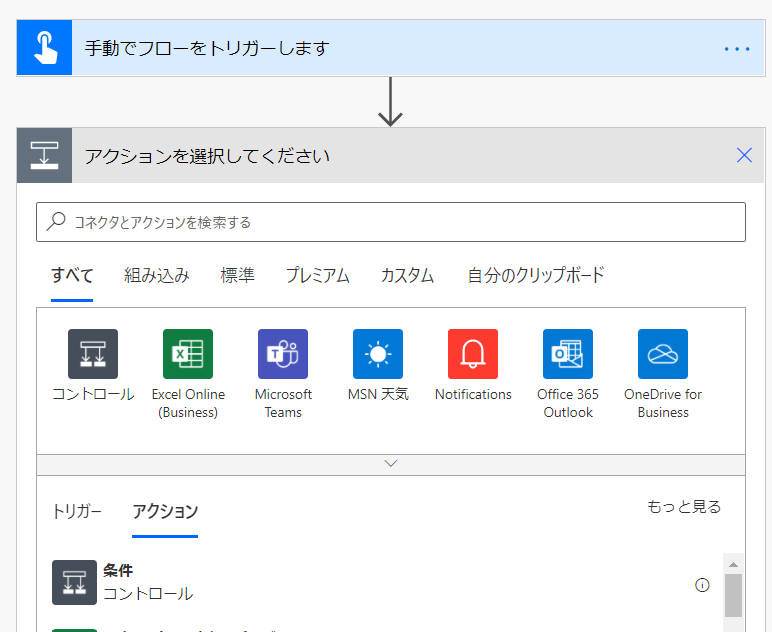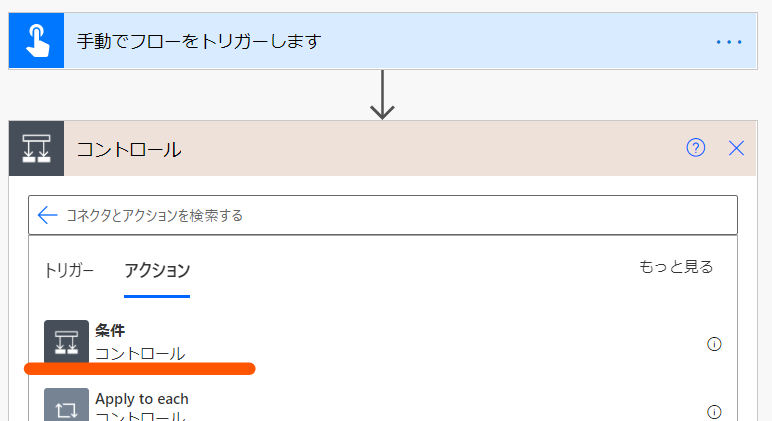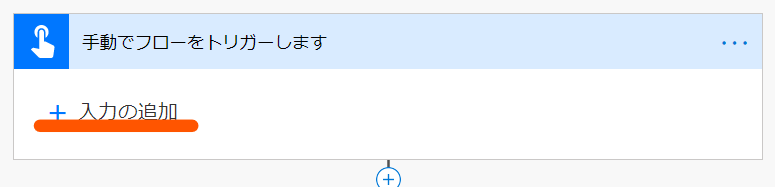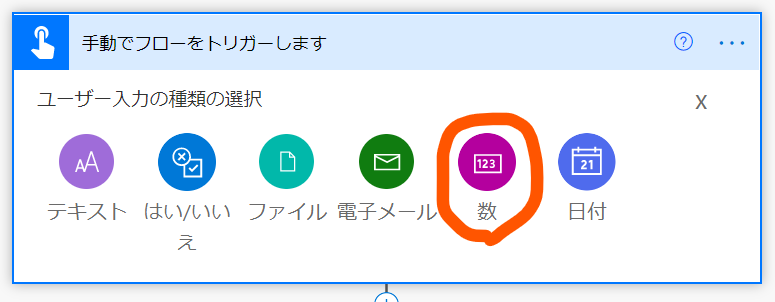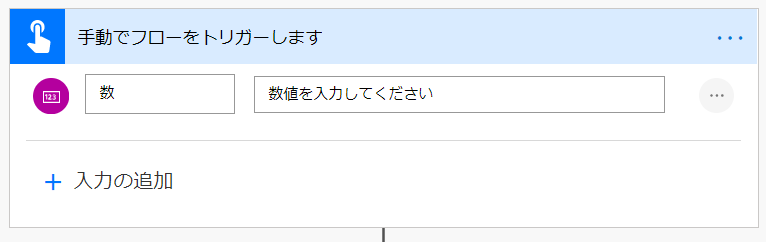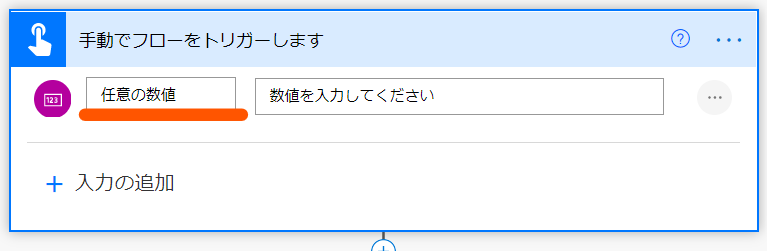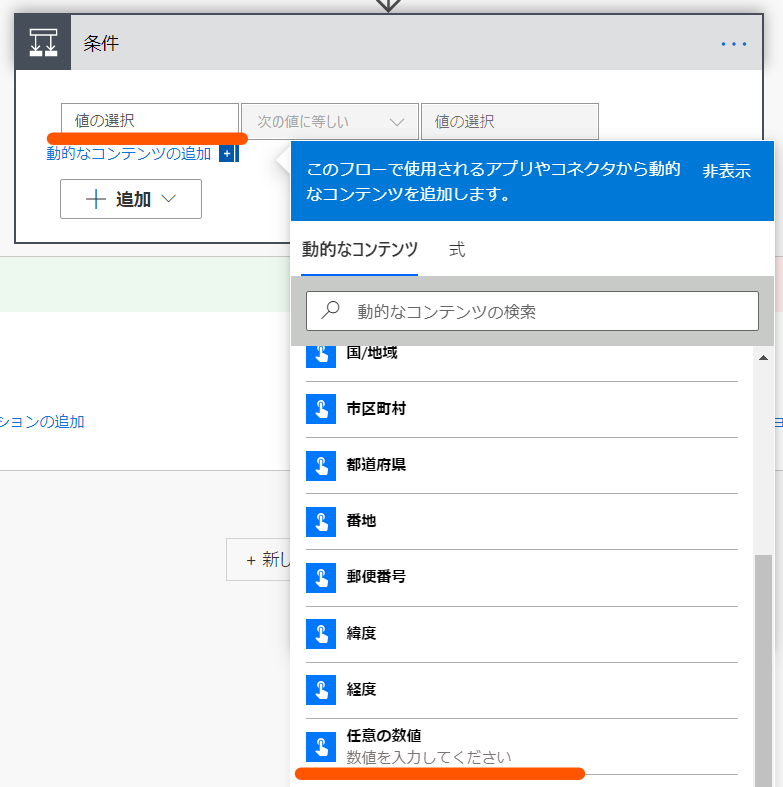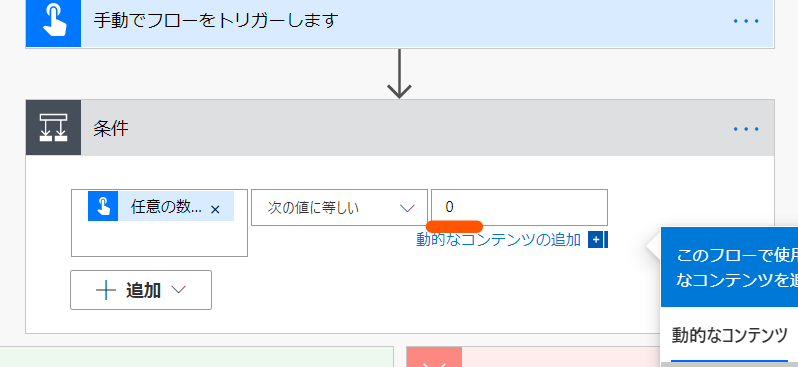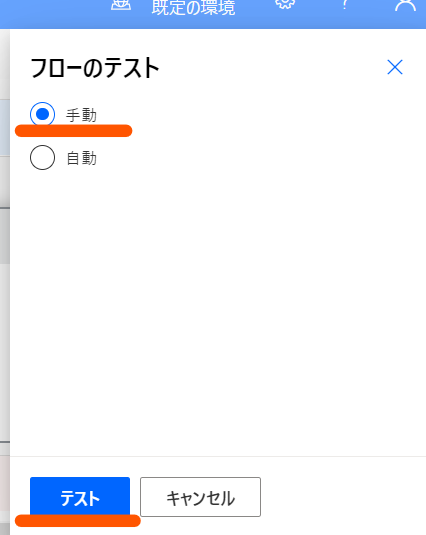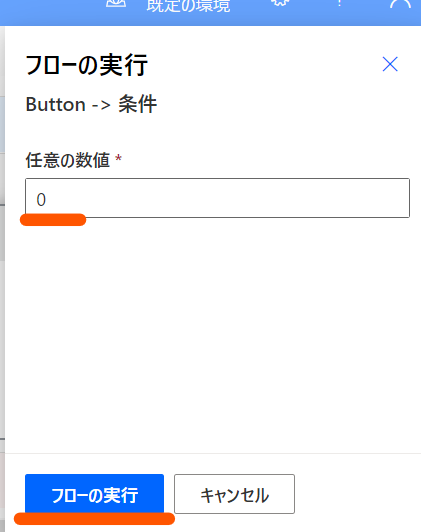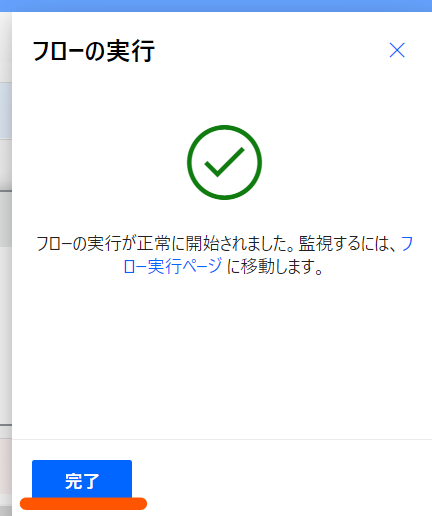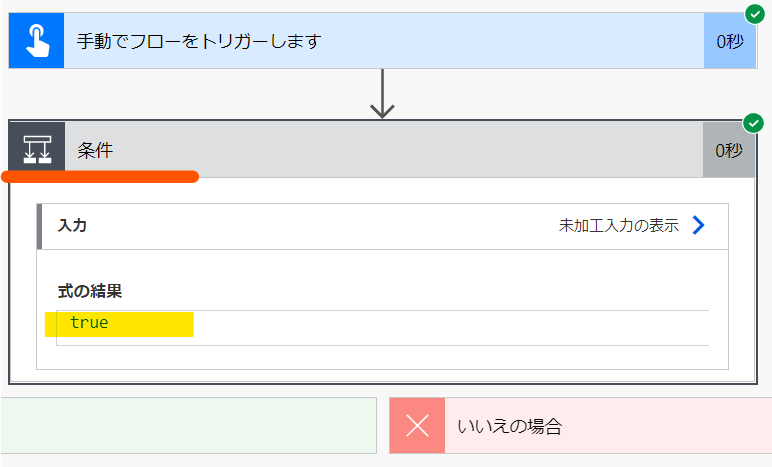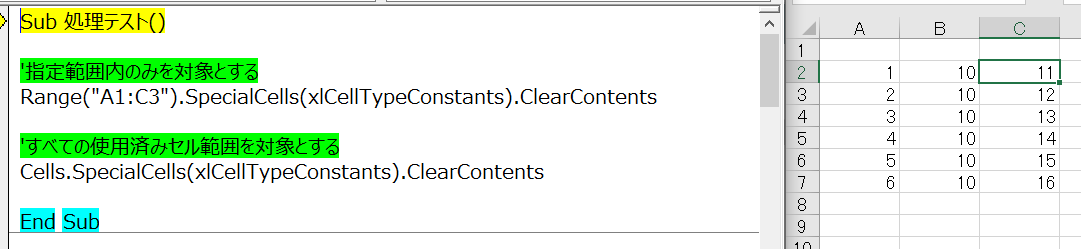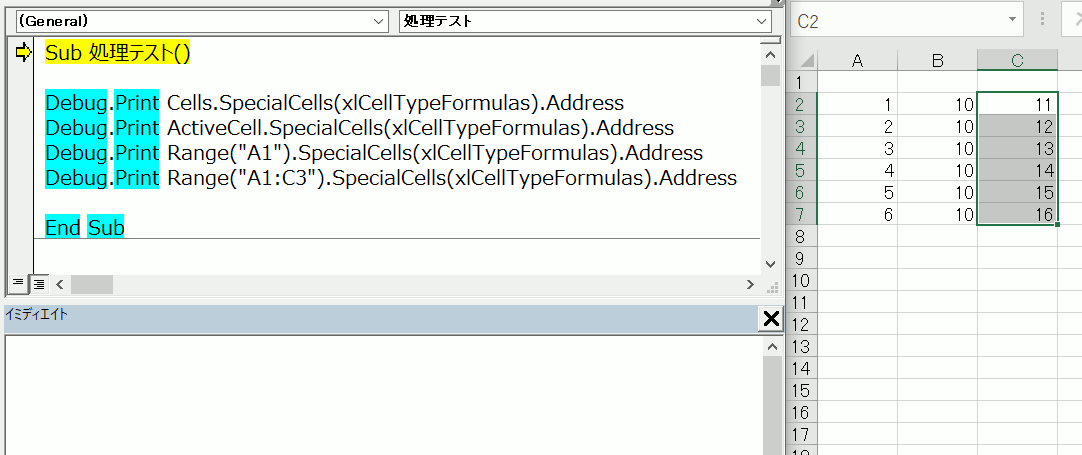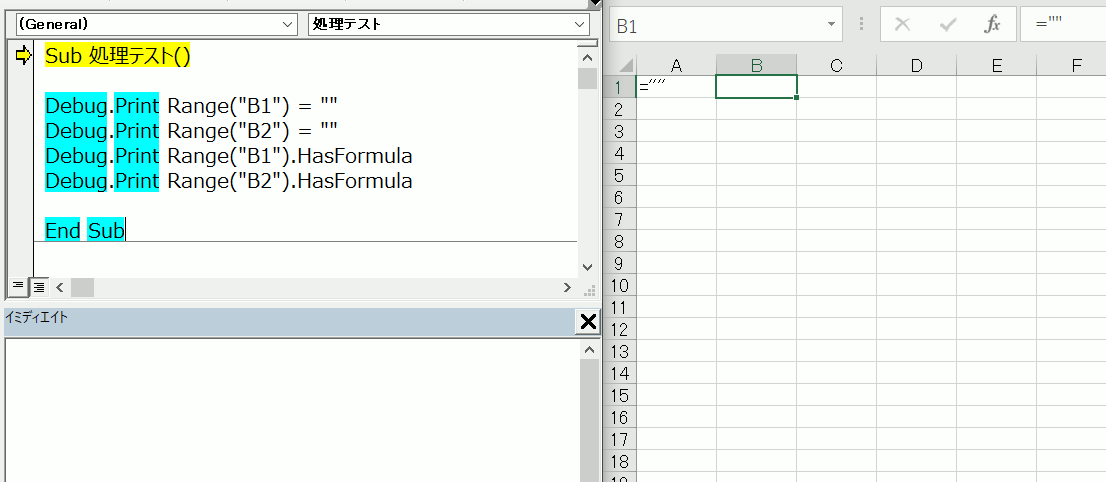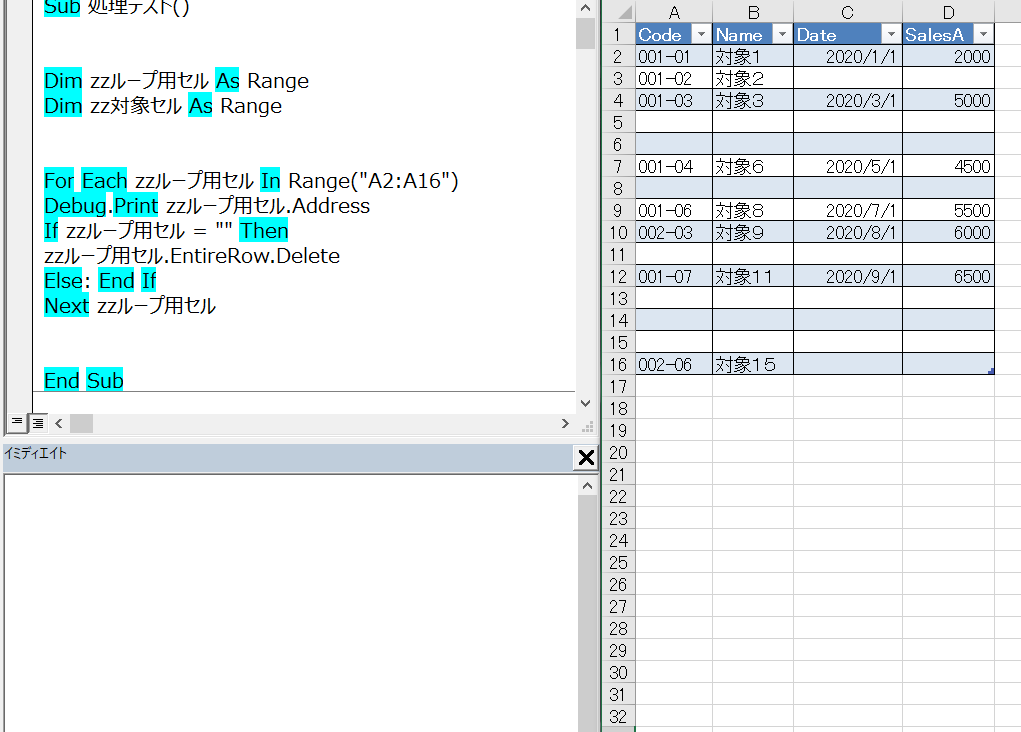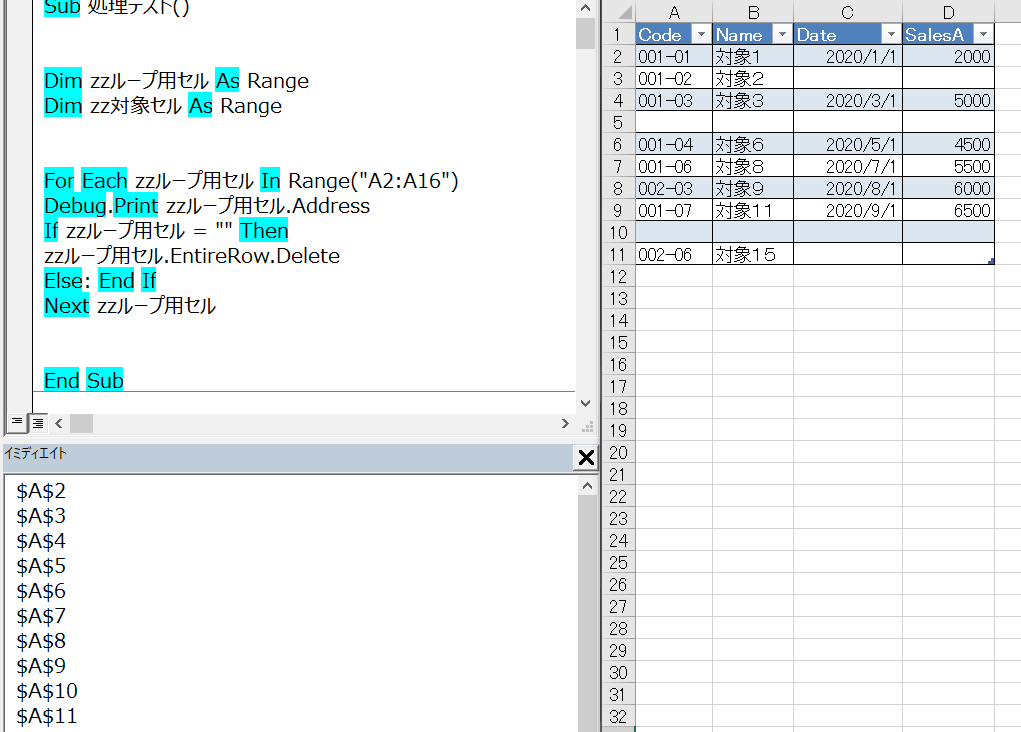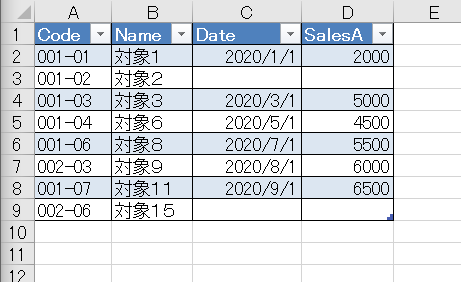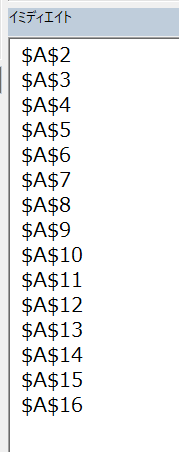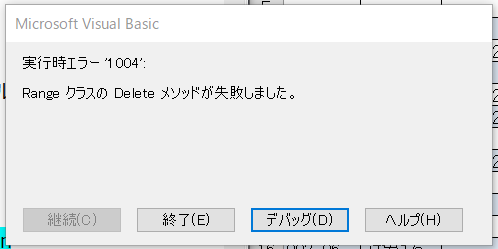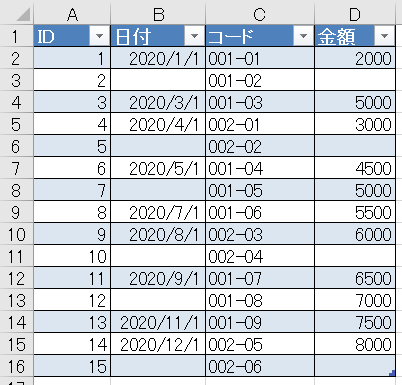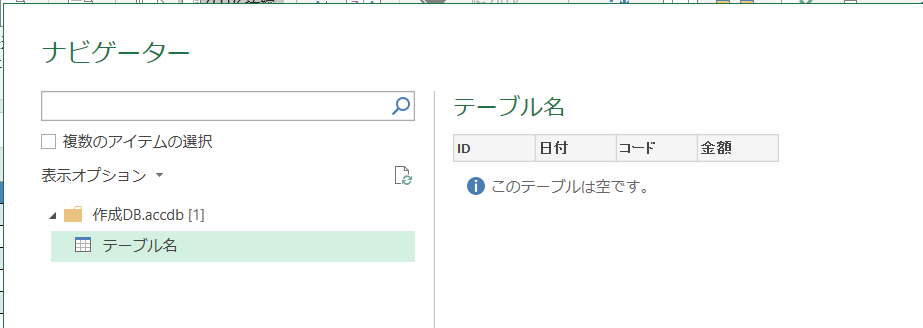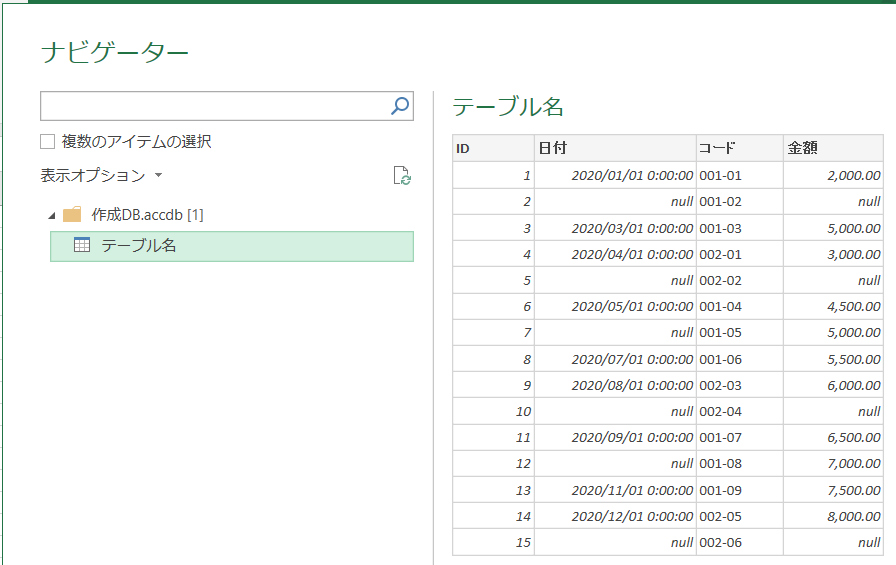AccessデータベースにExcelのデータをレコードとして新規追加するコード
コードコピー '接続済みのデータベースのテーブルへのレコードセットの接続
zzDB_Rec.Open "テーブル名", zzDB_Con, 0, 3
’レコードの新規作成
zzDB_Rec.AddNew
’新規作成したレコードへの代入
zzDB_Rec!ID = ActiveCell
’レコードのデータベースへの更新
zzDB_Rec.Update
’レコードセットの接続を解除
zzDB_Rec.Close
データベースへのレコードの新規追加にはADOオブジェクトの「AddNew」 メソッドを使用しますこのメソッドを実行しただけでは既定値が入力されたレコードが作成されるだけになります 代入後に「Update」メソッドを実行することでデータベースへの登録更新が完了します
レコードの新規追加といっても、実用で考えるとこの一連の手順が最低限必要になります
また、レコードの新規追加にはSQLのINSERT文も利用可能ですが、圧倒的にこちらのメソッドの方が高速なため、基本的にはレコードの追加はこちらのコードを利用します
メソッドの書式
引数(太字は必須引数)
このメソッドには引数が2つあり、どちらも省略可能です
「FieldList」 は列名を指定して、「Values」 はその代入値の指定です
また、この引数は配列を指定する必要があるためArray関数を使用して配列として指定する必要があります
zzDB_Rec.AddNew Array("ID", "日付"), Array(ActiveCell.Value, ActiveCell.Offset(0, 1).Value)
この様に引数の2つをどちらも指定して、かつ配列として指定する必要があります
しかし、おおよそ一括代入は処理が高速になるはずなのですがこのメソッドはその通りでは無いようです
CPU性能等に非常に影響があるので、数字に意味はありませんがコードの可読性含めて考慮するとほぼ利用する意味がありません
実際の使用例
シートのテーブルに入力されたデータをデータベースに登録を行います
コードの動きに関しても、データベースへの登録作業のため逐一の動きが確認できませんので結果のみを画像表示します
Excelのテーブル内容 この画像はExcelに入力されたテーブル内容のデータです
登録前のデータベース 自分の環境にはAccessがありませんので、データの確認としてExcelのナビゲーター画面を利用します
登録後のデータベース 先に結果の画像を確認してみます
Nullというのはデータベースでデータが無い場合の値です
Excelのセルの空白はデータベースではNullが代入されます
コード解説
コードコピー Sub 処理テスト()
Dim zzDB_Con As Object
Set zzDB_Con = CreateObject("ADODB.Connection")
Dim zzDB_Rec As Object
Set zzDB_Rec = CreateObject("ADODB.Recordset")
'データベースへの接続開始
zzDB_Con.Open "Provider=Microsoft.Ace.OLEDB.12.0;Data Source=" & ThisWorkbook.Path & "\作成DB.accdb"
zzDB_Rec.Open "テーブル名", zzDB_Con, 0, 3
Do Until ActiveCell = ""
zzDB_Rec.AddNew
zzDB_Rec!ID = ActiveCell
zzDB_Rec!日付 = ActiveCell.Offset(0, 1)
zzDB_Rec!コード = ActiveCell.Offset(0, 2)
zzDB_Rec!金額 = ActiveCell.Offset(0, 3)
ActiveCell.Offset(1, 0).Select
zzDB_Rec.Update
Loop
zzDB_Rec.Close
Set zzDB_Rec = Nothing
zzDB_Con.Close
Set zzDB_Con = Nothing
End Sub
上の処理を実際におこなったコードです
Dim zzDB_Con As Object
Set zzDB_Con = CreateObject("ADODB.Connection")
Dim zzDB_Rec As Object
Set zzDB_Rec = CreateObject("ADODB.Recordset")
ここではデータベースへの接続のConnectionオブジェクトとRecordsetオブジェクトの作成を行っています
'データベースへの接続開始
zzDB_Con.Open "Provider=Microsoft.Ace.OLEDB.12.0;Data Source=" & ThisWorkbook.Path & "\作成DB.accdb"
データベースへの接続を開始します
zzDB_Rec.Open "テーブル名", zzDB_Con, 0, 3
ここでRecordsetオブジェクトを接続しています
3つ目と4つ目はレコードを操作する際の方法の設定になります
なお、この数値は参照設定を行えば定数が利用できます
Do Until ActiveCell = ""
zzDB_Rec.AddNew
zzDB_Rec!ID = ActiveCell
zzDB_Rec!日付 = ActiveCell.Offset(0, 1)
zzDB_Rec!コード = ActiveCell.Offset(0, 2)
zzDB_Rec!金額 = ActiveCell.Offset(0, 3)
ActiveCell.Offset(1, 0).Select
zzDB_Rec.Update
Loop
ここでループ処理により空白セルになるまで行のデータを登録していっています
zzDB_Rec!ID = ActiveCell
各列に代入する場合はRecordsetオブジェクトに「!」で列名を接続して指定する ことで列を限定できます
AddNewメソッドの引数だと1行に全てを一気に記載する必要がありますが、例の様に各列を指定できるので、こちらのほうが見やすいです
zzDB_Rec.Update
「Update」メソッドは更新した内容をデータベースに確定させるメソッドです
なお、AddNewメソッドはUpdateメソッドが実行されていないレコードがあった場合に、AddNewメソッド が実行されると自動的に更新確定を行います
zzDB_Rec.Close
Set zzDB_Rec = Nothing
zzDB_Con.Close
Set zzDB_Con = Nothing
最後にRecordsetオブジェクトの接続解除、データベースへの接続解除を行います
以上の様にレコードは登録処理を行います