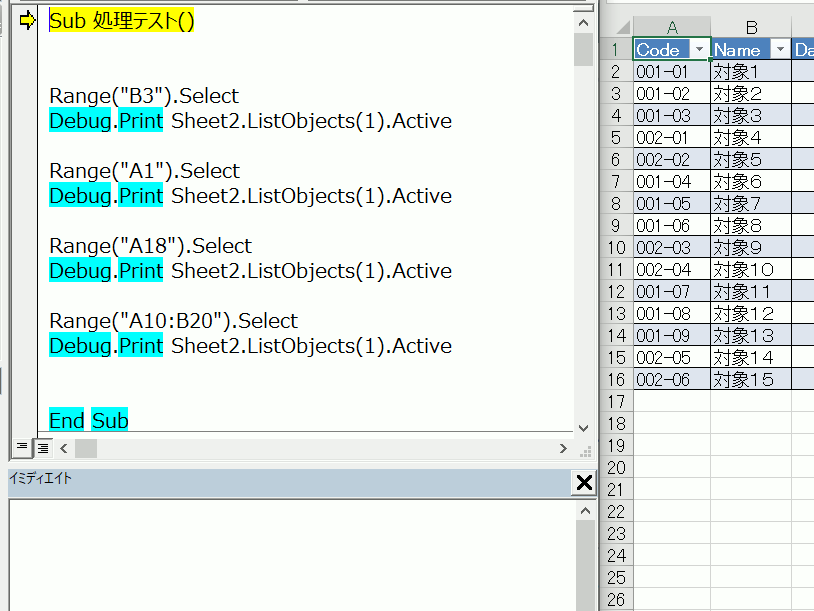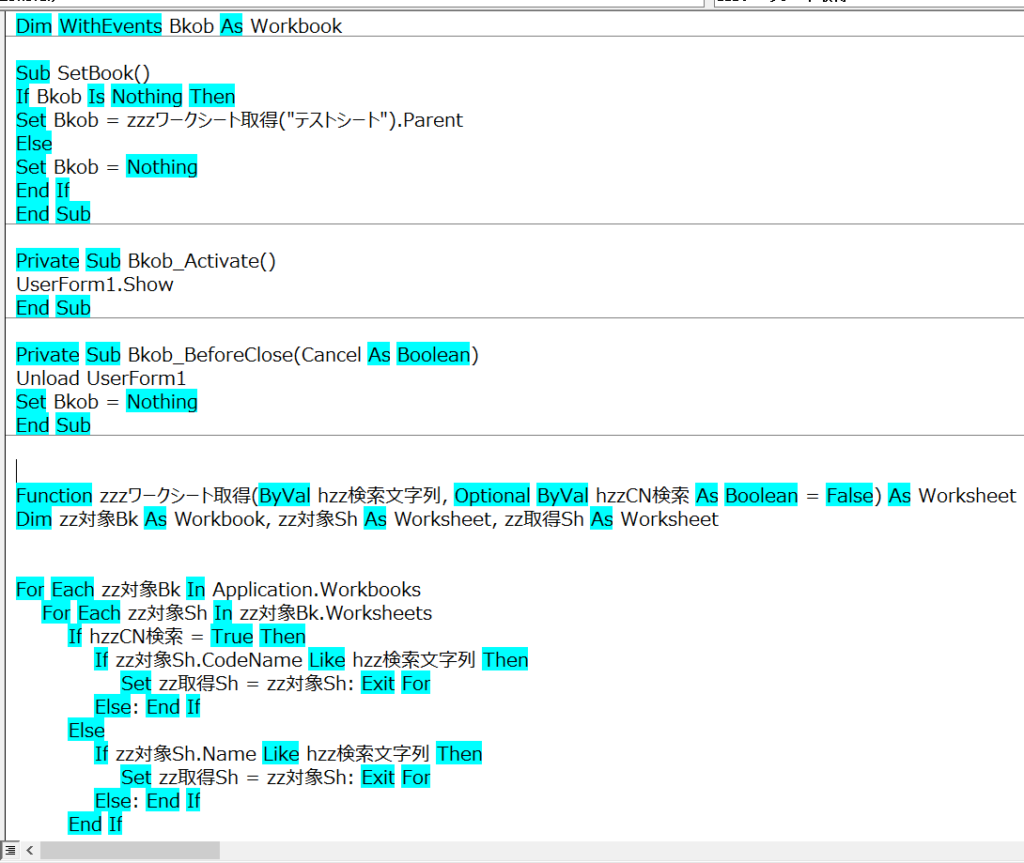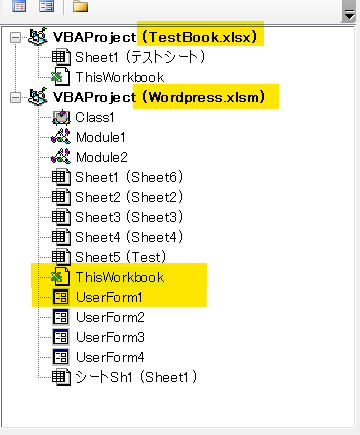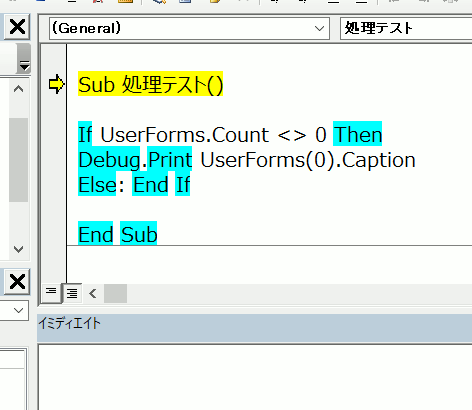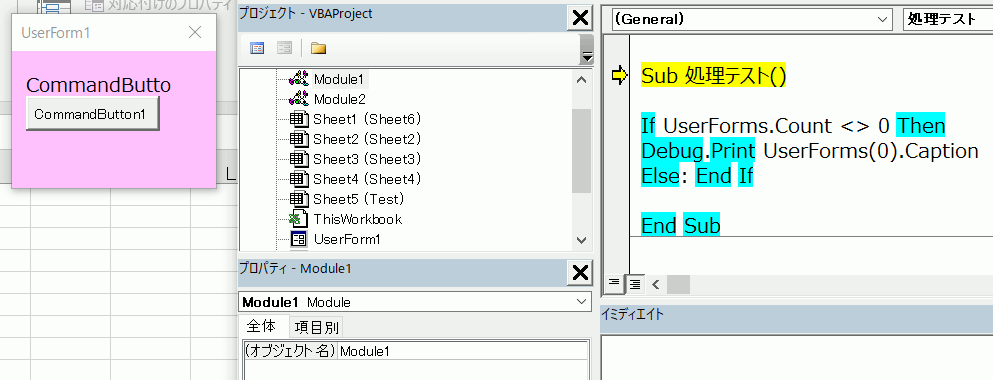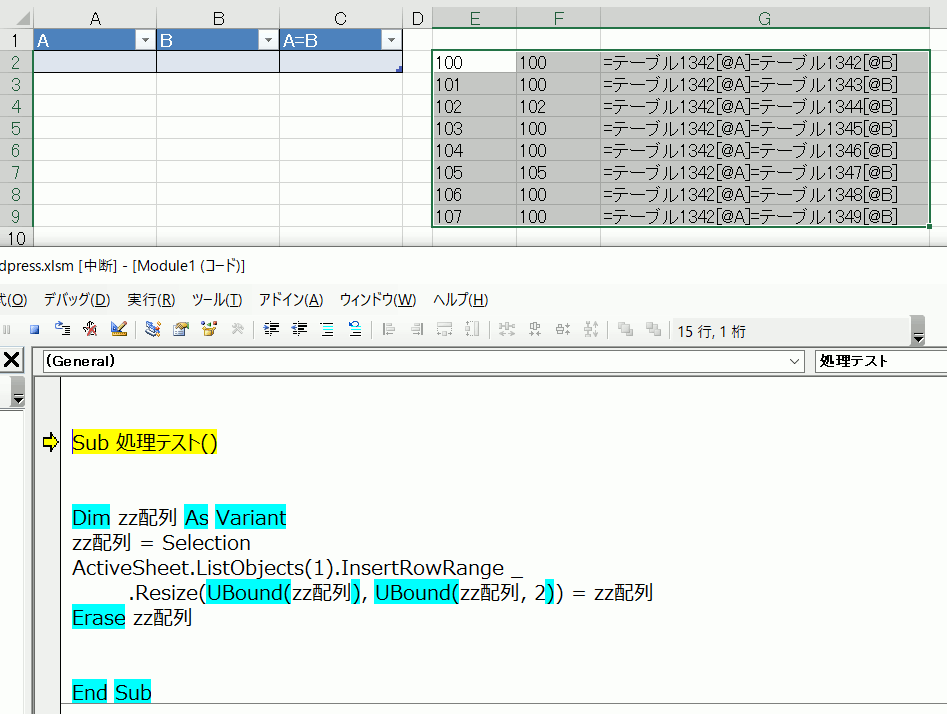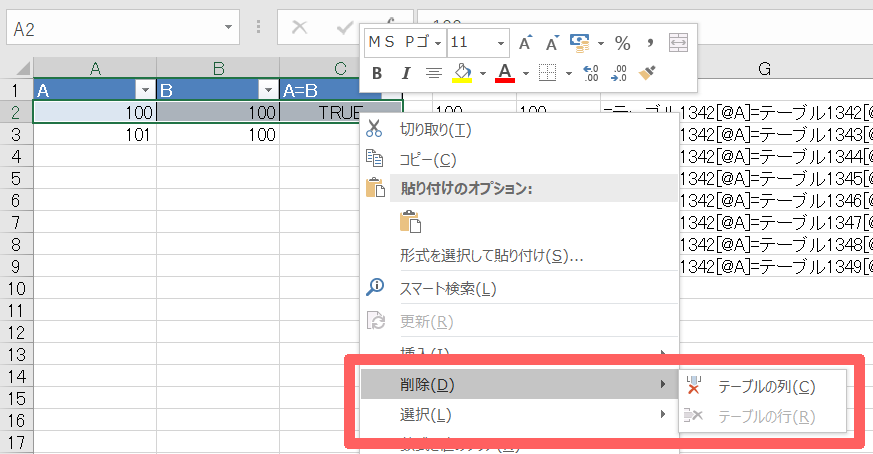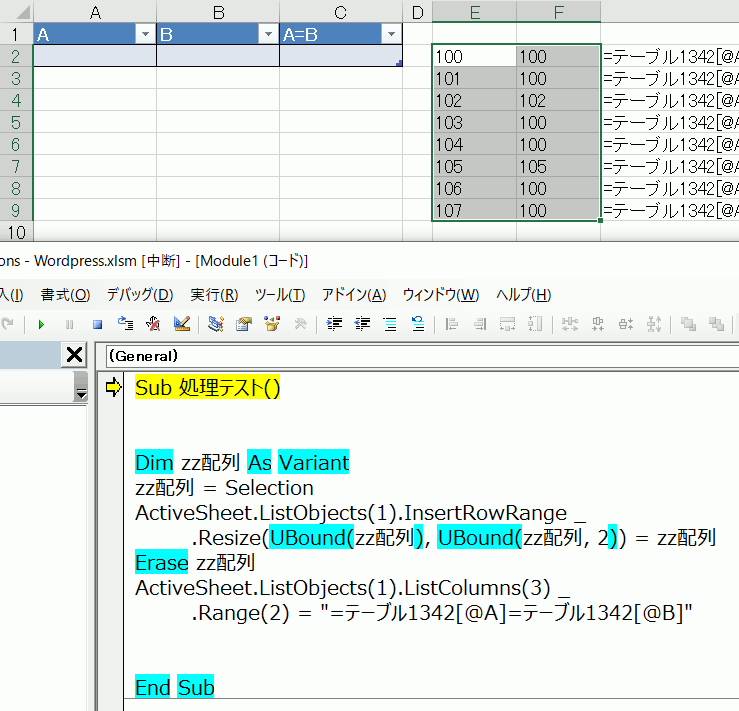作成元以外のブックでユーザーフォームを起動する方法について
コードコピー Dim WithEvents Bkob As Workbook
Sub SetBook()
If Bkob Is Nothing Then
Set Bkob = zzzワークシート取得("テストシート").Parent
Else
Set Bkob = Nothing
End If
End Sub
Private Sub Bkob_Activate()
UserForm1.Show
End Sub
Private Sub Bkob_BeforeClose(Cancel As Boolean)
Unload UserForm1
Set Bkob = Nothing
End Sub
このコードは、ユーザーフォームを作成・保存しているブックのThisWorkbookモジュールの最上部にコピペしてください※WithEventsは標準モジュールでは利用できません(エラーが発生します)
また、このコード中にzzzワークシート取得 という関数を使用していますコピペ先は本記事コードに連続して入力してもらって問題ありません
コードのコピーペーストの例 この画像のような感じで、連続してコピペしてもらって大丈夫です
使用場面
ユーザーフォームは作成したブック に依存しています
ユーザーフォームを作成したブックではなく、別のブックで利用したい場面では通常の起動の仕方では出来ません
マクロの保存状態 この画像の様に、「TestBook.xlsx」にはマクロは保存されていませんこのブックに対してユーザーフォームを依存させたい 訳です
よくある方法で、ブック自体を非表示にしてフォームだけを表示させる方法がありますが、この方法はExcel自体を非表示にすることで実現されます
なによりこれらすべてに共通するのが、別のブックをアクティブにした時点でフォームは背面表示となり、なんの意味もなくなってしまう点 です
そこで利用するのが、例コードの流れになります
こうすることにより、ユーザーフォームの依存先を処理作成のブック以外のブックにすることができます
依存先が対象のブックになっているので、そのブックの最小化やアクティブ状態を共有することが出来ます
コード解説
この方法はWithEventsを理解することが必要ですので、理解できていない場合は以下の記事を確認してください
Dim WithEvents Bkob As Workbook
モジュールレベルの変数宣言を行っています
通常WithEventsを利用する場合はクラスを使用しますが、このコードの様に代入する対象が1つと確定している場合は特に必要ありません
この1行により、後続のイベント処理が有効になります
Sub SetBook()
If Bkob Is Nothing Then
Set Bkob = zzzワークシート取得("テストシート").Parent
Else
Set Bkob = Nothing
End If
End Sub
このプロシージャは、宣言した変数への代入と解放を行う処理です
単純に、取得されていれば解放して、取得されていなければ取得を行うものです
なお、取得関数に関しては記事に解説がありますのでここでは割愛します
このプロシージャをボタン等によりユーザーのタイミングで実行できるようにします
Private Sub Bkob_Activate()
UserForm1.Show
End Sub
作成した変数のActivateイベント処理です
Activateイベントなので、別のブックからこのブックへフォーカスが移動してきたときに発生することになります
また、ここでは割愛していますが、Showメソッドがアクティブになるたびに実行されると、表示位置が初期状態の場所に移動します
Private Sub Bkob_BeforeClose(Cancel As Boolean)
Unload UserForm1
Set Bkob = Nothing
End Sub
作成した変数のBeforeCloseイベントです
変数の解放は、処理用ブックでも行っているので2Way仕様ということになりますこの解放は、処理用ブックの変数であるため、対象ブックを終了しても自動的に解放されることはありません
あと、当然ですが処理用ブックを閉じた場合はフォームも強制終了して処理の実行も不能になります
使用するメリット
マクロ処理を作成していないブックに対して、自由に処理をユーザーが任意のタイミングで実行できる ことが最大のメリットだと思います
例えば同じフォーマットのブックに全てにフォーム処理を作成するのではなく、処理用ブックを1つ作成してそれを開いてから作業ブックを開くようにすればメンテナンス性も大きく向上します
また、作業用ブックにはマクロを保存する必要が無くなるのでマクロ無効の通常ブックとして扱うことが出来ます
さらに、フォーム等の処理のメンテナンスを行った際に作業用ブックを上書きする必要が無いため、データの上書きを気にする必要もなくなります
今回の例では特定のブックに対しての依存先変更でしたが、WithEventsの変数をシート型にして特定のシートでのみ起動されるフォームとすることも可能です
Excel間でのフォームの表示問題なら、この方法で対応可能です
ユーザーフォームの依存先の変更は、比較的応用の幅が広いと思います
最後に実際にこれらの処理を組み込んだ場合の動きの動画になります
VIDEO
コードを適用したときの実際の動きの動画です