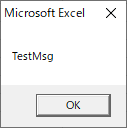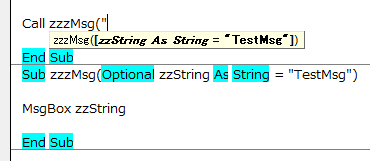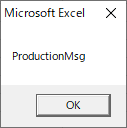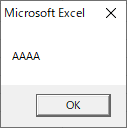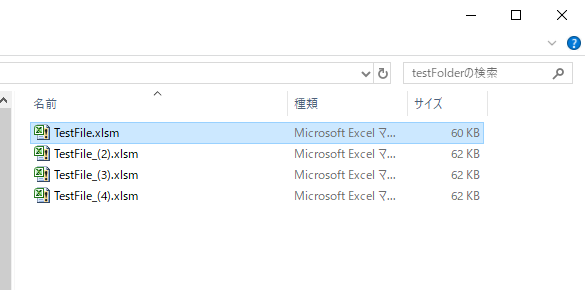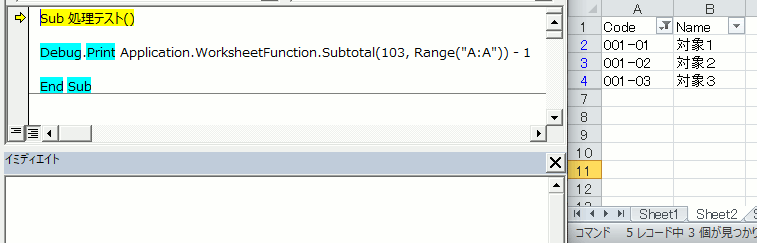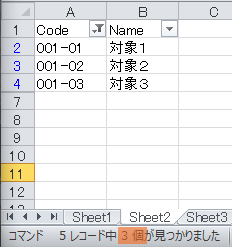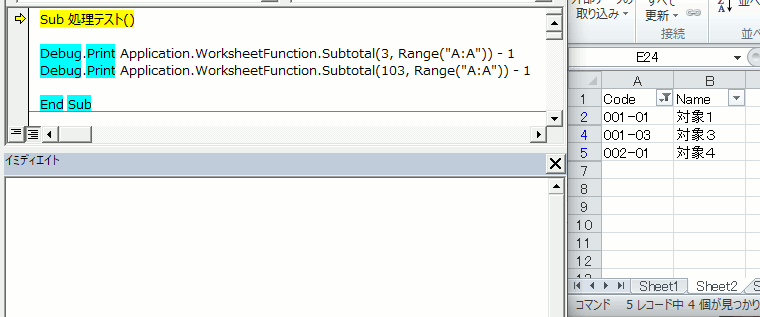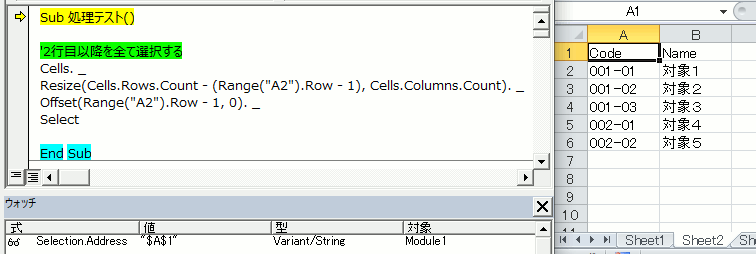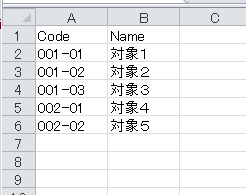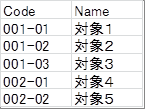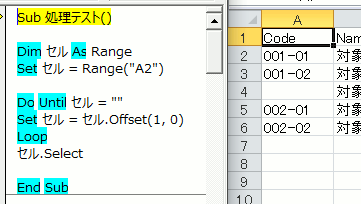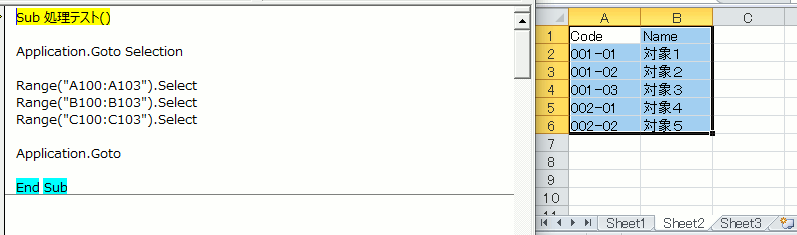コードコピー '選択範囲をクリップボードにコピー
Selection.CopyPicture
Dim グラフ範囲 As ChartObject, ファイルサイズ As Long
'空白のグラフ範囲を新規作成する、サイズは選択範囲と同じサイズにする
Set グラフ範囲 = ActiveSheet.ChartObjects.Add(0, 0, Selection.Width, Selection.Height)
'空白のグラフ範囲を画像ファイルとして保存
グラフ範囲.chart.Export ThisWorkbook.Path & "\セル範囲画像.png"
'そのファイルのサイズを整数変数に取得
ファイルサイズ = FileLen(ThisWorkbook.Path & "\セル範囲画像.png")
'空白のファイルサイズを超えるまでループする
Do Until FileLen(ThisWorkbook.Path & "\セル範囲画像.png") > ファイルサイズ
'クリップボードにコピーしたセル範囲画像を貼り付け
グラフ範囲.chart.Paste
'貼り付けしたグラフ範囲を画像ファイルとして保存
グラフ範囲.chart.Export ThisWorkbook.Path & "\セル範囲画像.png"
'CPUの解放
DoEvents
Loop
'作成が完了したらグラフ範囲は削除して解放
グラフ範囲.Delete
Set グラフ範囲 = Nothing
Excelのワークシート上で綺麗に仕上げたセル範囲が完成しました
はい、画像として保存しておきたいですよね?
生成前のセル範囲 コードを使用してデータのある範囲を画像として保存してみます
コードで生成された画像 この画像はスクショではありません、コードを実行して保存した画像です
そうですね、言いたいことは分かります
コード解説
程よく脱線というか、そもそも入線すらしてなかったところで、コード解説です
先に大まかな処理の流れを解説します
まず、セル範囲を画像として保存するにはその範囲をスクショ的なことをしますそれを画像ファイルにする事は直接出来ないため、それが可能なグラフ範囲を使用します
'選択範囲をクリップボードにコピー
Selection.CopyPicture
まずは、セル範囲をスクショ的なやつします
このメソッドは、セル範囲をクリップボードに画像として取得します
今回はファイル保存なので、後に続きます
Dim グラフ範囲 As ChartObject, ファイルサイズ As Long
ここで使用する変数の宣言です
1つ目はグラフ範囲を取得するObject型の変数です
と、いうのもクリップボードにコピーした画像をファイルとして保存するメソッドはありません
なので、作成後もいろいろ操作をするので変数に取得させておくほうが便利です
2つ目の変数はファイルサイズの整数値を取得させる変数です
'空白のグラフ範囲を新規作成する、サイズは選択範囲と同じサイズにする
Set グラフ範囲 = ActiveSheet.ChartObjects.Add(0, 0, Selection.Width, Selection.Height)
グラフ範囲を作成します
グラフの作成にはChartObjects.Addメソッドを使用します
最初の2つが位置設定になりますが、この処理では位置はどこになっていても関係ないので「0」を指定します
後半の2つの設定が、サイズ設定になります
これで、選択範囲と同じサイズのグラフ範囲が完成します
'空白のグラフ範囲を画像ファイルとして保存
グラフ範囲.chart.Export ThisWorkbook.Path & "\セル範囲画像.png"
まずは、クリップボードの画像を貼り付けする前に空白のグラフを画像として保存します
chart.Exportメソッドを使用することで、グラフ範囲を画像として保存することができます
これは、後で必要になる手順の準備です
'そのファイルのサイズを整数変数に取得
ファイルサイズ = FileLen(ThisWorkbook.Path & "\セル範囲画像.png")
上で作成した空白の画像ファイルのサイズを整数値で取得します
これは、この処理自体の問題点に起因しますVBAで後述の貼り付け操作をする際にクリップボードが更新されておらず、真っ白なまま画像として保存されてしまいます
時間での待ちでも構わないのですが、貼り付けたいセル範囲が大きな場合その時間が不足する場合があります
空白の画像ファイルは小さいし、画像が貼り付けられれば間違いなくこの空白の画像よりサイズが大きくなります 画像が貼り付けられても同じサイズということもあり得ません
この方法なら、小さい画像であれば無駄な待ち時間も発生しないのもいいね
'空白のファイルサイズを超えるまでループする
Do Until FileLen(ThisWorkbook.Path & "\セル範囲画像.png") > ファイルサイズ
・・・
Loop
上記でくどくど説明した、ファイルサイズを比較している部分です
間違いなく最初に1回は実行されます
'クリップボードにコピーしたセル範囲画像を貼り付け
グラフ範囲.chart.Paste
ファイルサイズが超えていなければ、クリップボードのデータを貼り付けします
上記にもあるように、クリップボードの処理が追い付いていない場合はこの時点でも空白のグラフ範囲になる場合があります
'貼り付けしたグラフ範囲を画像ファイルとして保存
グラフ範囲.chart.Export ThisWorkbook.Path & "\セル範囲画像.png"
グラフ範囲を改めてここで保存しなおします
というか、その点は無条件上書きなので注意が必要 です
'CPUの解放
DoEvents
貼り付けがうまくいかない時は、クリップボードの処理が追い付いてない時になりますので、それを処理してもらうためにここでDoEvents関数でCPUを解放しています
'作成が完了したらグラフ範囲は削除して解放
グラフ範囲.Delete
Set グラフ範囲 = Nothing
ループを抜けたということは、しっかり画像が貼り付けられた画像ファイルが生成されたことを意味します
では、記事コードで本気の書式設定セル範囲を画像保存してくださいね!