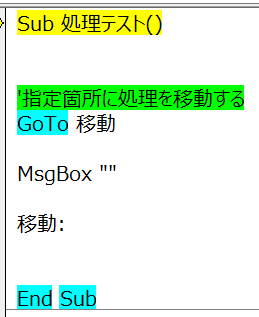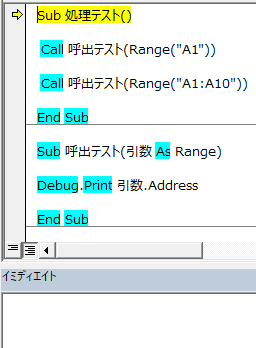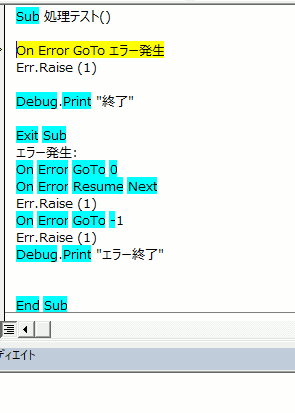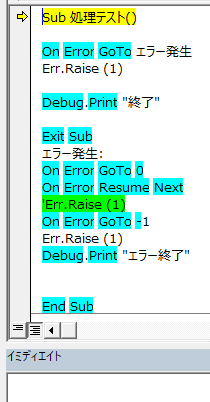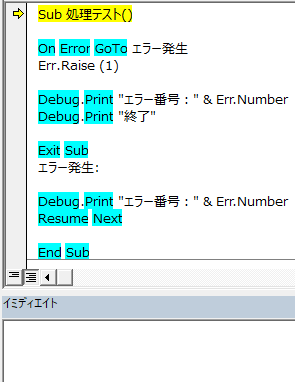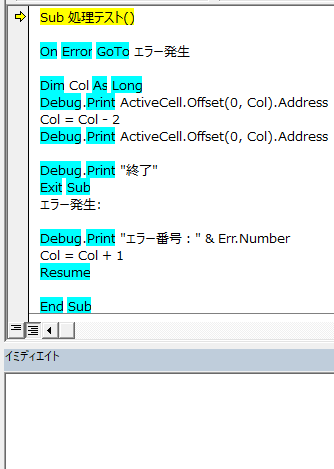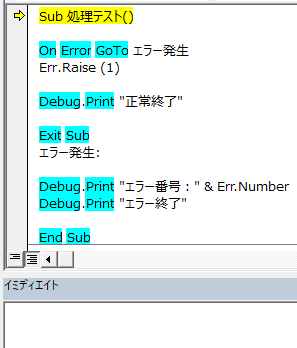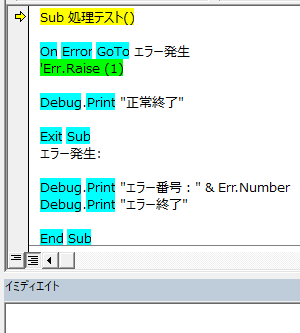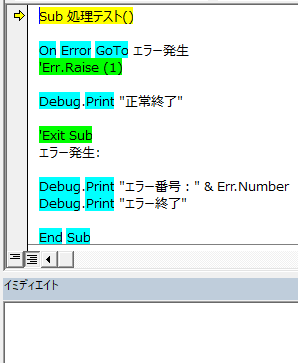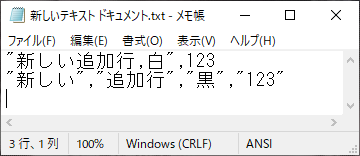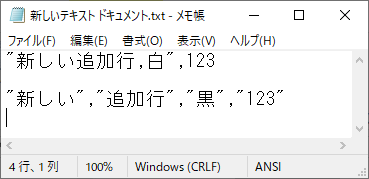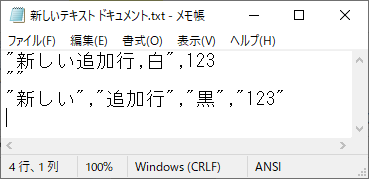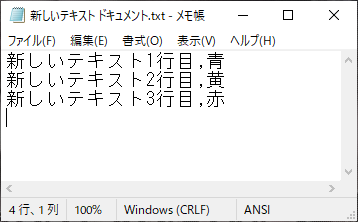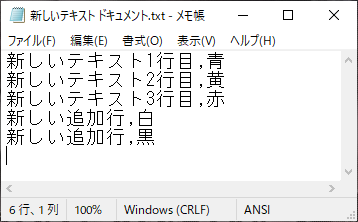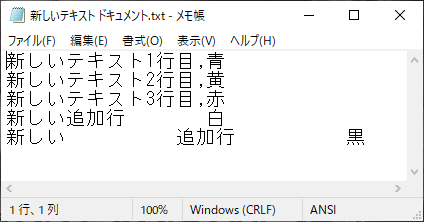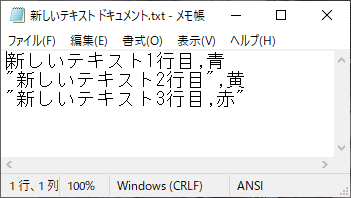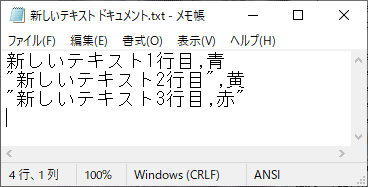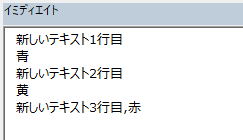On Error GoTo -1ステートメントは、エラー情報をクリアすることが出来ます。再度エラー処理を適応することが可能になります
コードコピー 'エラー情報をクリアする
On Error GoTo -1
処理を移動させずに、エラー状態の解除のみを実行するには「On Error GoTo -1」 ステートメントを使用します
このステートメントを使用する場面は、エラーが発生している状態で、さらにエラーが発生した場合 にどうしたいかによりますエラー処理中のエラー はどうするか、という点です
エラー処理中のエラー発生について
エラー処理中のエラー発生時の動き 画像の動きを確認してください
このとき、エラー情報は発生したものが保持された状態ですエラールーチンが行われている状態 といいます
このエラールーチン中に、再度エラーが発生した場合はステートメントの影響に関係なく実行時エラーが発生して処理が停止します
エラー処理とはいえ、処理である以上その処理にエラーが発生する可能性があります
そこで、エラー処理中にエラーが発生したら、エラー処理を行いたい
ステートメント使用時のエラー処理
エラー情報をクリアした時の動き On Error GoTo -1ステートメントを使用している場合の動きになります
エラー発生:
On Error GoTo 0
On Error Resume Next
'Err.Raise (1)
On Error GoTo -1
Err.Raise (1)
Debug.Print "エラー終了"
この処理が画像のエラー処理部分になります
On Error GoTo 0
まず、最初にOn Error GoTo エラー発生の設定を解除するためにこのコードを実行します後で発生するエラーでまた「エラー発生:」に戻ってきてしまい無限ループに入ってしまいます
これで、エラーが発生したらメッセージが出て処理が停止する通常の状態になっています
ただ、このステートメントはエラー発生時の制御を解除しただけでありエラー情報をクリアしたわけではない ので、エラールーチンは継続中です
On Error Resume Next
'Err.Raise (1)
次に、エラー処理中にエラーが発生した場合の対応を作成します
今回はエラー処理中に発生したエラーは無視するように設定しますので、On Error Resume Nextステートメントを使用します
2行目はエラー発生させるコードをコメントアウトしています
実際、ここでもまだエラールーチン中なのでエラーが発生した場合は実行時エラーが発生し処理が停止します
On Error GoTo -1
ここでようやく記事のステートメントを使用しています
この時点で、エラー情報がクリアされます
これにより、上記で設定したエラー発生時の制御が有効な状態になります
Err.Raise (1)
Debug.Print "エラー終了"
画像の動きと合わせて確認してください
ここでエラーを発生させていますが、処理は停止せずに最後のエラー終了の文字列出力まで実行されています
エラー処理中のエラー対応について
通常エラーの解除にはResumeかResume Nextのどちらかのステートメントを使用しますが、このステートメントでは処理が戻ってしまいます
通常、処理の組み方としてはそれが正統な作り方だと思います
例えば、以下の記事の動きを確認してもらいたいのですが
ただ、このエラー処理でも使用できる数値がLong型の範囲内になかった場合
処理上、ほぼあり得ませんが
なので、このコードを実行することによってエラーの発生がクリアされるので再度エラーが発生した場合は改めてエラー処理を適応することが出来ます
ただ、エラーの情報がクリアされるので当然エラーの発生した行もどこにあるかが分からなくなります