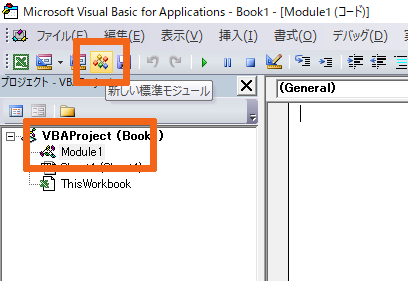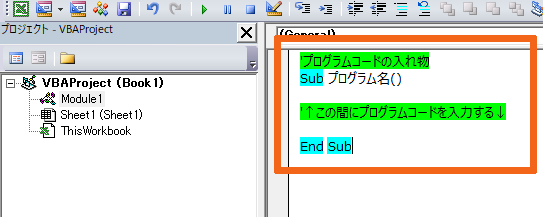'複数の条件で分岐 Select Case ActiveCell Case 10 '10の時の処理内容 Case 20 '20の時の処理内容 Case Else '10と20ではない時の処理内容 End Select
SelectCase条件分岐は複数の条件を1つの対象に検証して分岐します
対象が1つのものに条件を立てていくので、条件比較がわかりやすい条件分岐です
ちなみに、条件式は上から順番に検証されるので同じ条件で当てはまる場合は上の処理が優先されるのでIf構文のように続く条件に下限値などの設定は必要ありません
「Case ~~」~~の部分に条件の数値や文字列などを入力します
このCaseは追加で増やしていくことが可能です
最終的にどれにも当てはまらない場合は、「Case Else」にある処理が実行されます
Caseの書き方
'数値の範囲指定 Case 0 To 5
数値の範囲指定には「To」を使用します
開始と終了の数値を入力することにより、その範囲の数値であれば真となります
例コードであれば対象が0~5の数値であれば真です
'検証対象との比較 Case Is <= 5
検証対象を条件式に使用する場合は「Is」を使用します
「Case ActiveCell <= 5」は間違いになります、赤字の部分はIsに書き換えます
最大や最小の数値が分からない時はこちらで対応します
'複数の条件を指定 Case Is <= 6, 8 To 9
複数の条件を指定する場合は「,」で区切って追加します
変則的な数値であったりする場合はここで追加入力していきます
また、この条件はOr検証なので条件のどれかが成り立ったら真となります