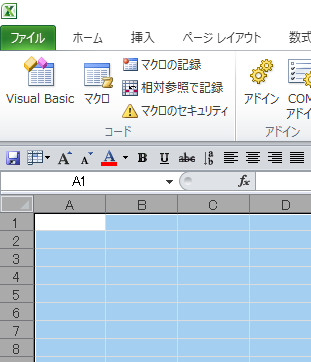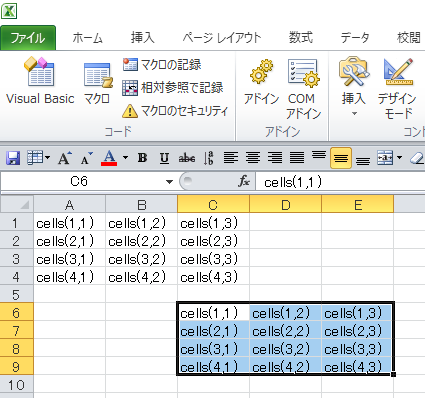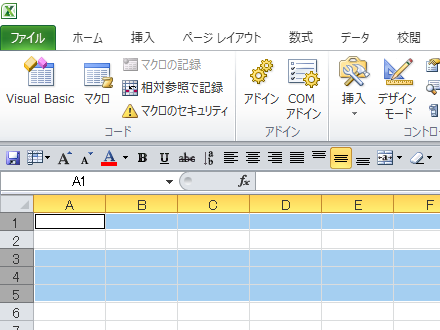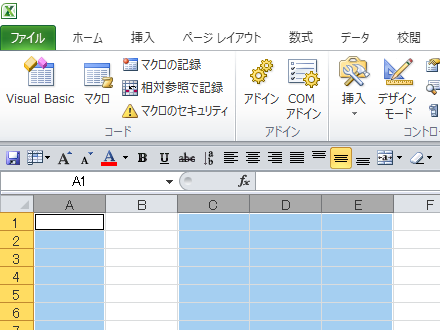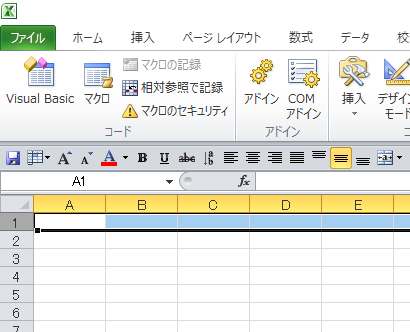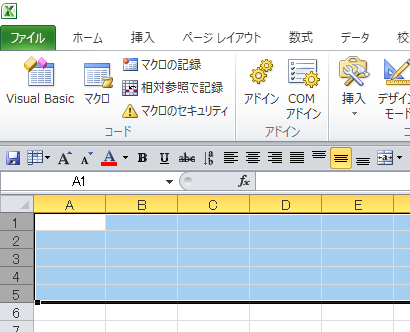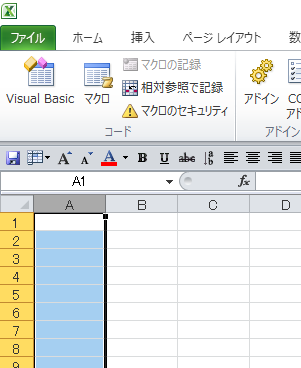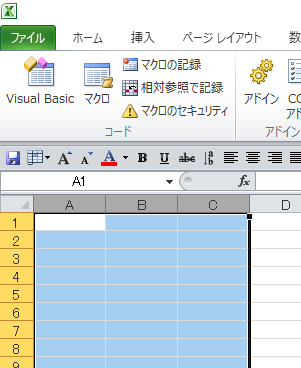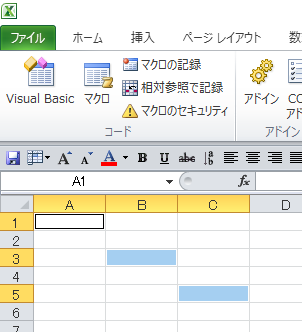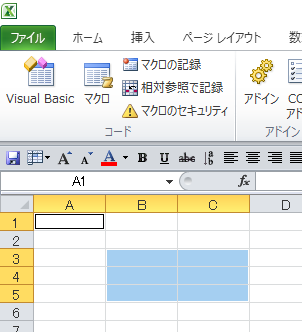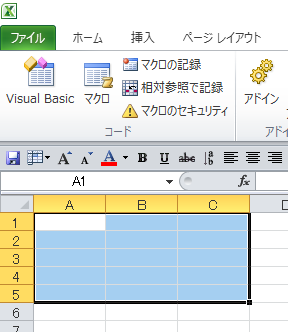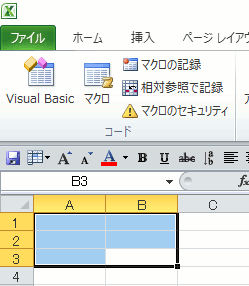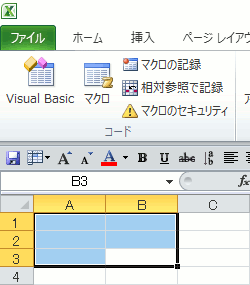'アクティブセルを1つ下のセルに移動します ActiveCell.Offset(1, 0).Select
'アクティブセルを100下のセルに移動します ActiveCell.Offset(100, 0).Select
'アクティブセルを1つ上のセルに移動します ActiveCell.Offset(-1, 0).Select
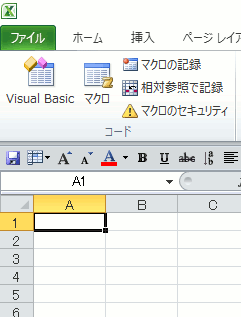
ワークシートに常に1つあるアクティブセルを1つ下に移動します
A1がアクティブであった場合は、A2がアクティブセルになります
どれだけ下方向に移動するかは、数値を変更すれば可能です
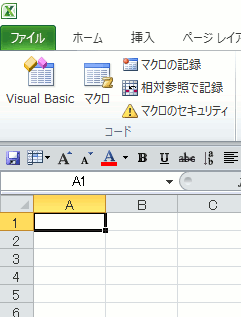
数値を100とすれば、一気に100行分下に移動することが可能です
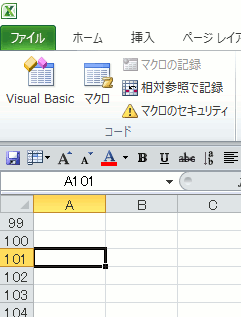
また、数値をマイナスにすると上方向に進みます
A101がアクティブだった場合は、A100がアクティブセルになります
もちろんこちらも数値を大きくすればそれだけ移動行数も大きくなります
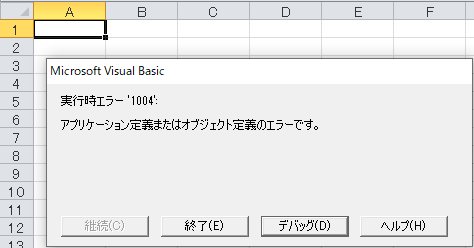
ただ、数値を大きくしすぎたりしてセルの存在しない方向への移動を行おうとするとエラーが発生します
A1から「ActiveCell.Offset(-1, 0).Select」を実行すると画像のエラーメッセージが表示されます
これは移動だけでなく、参照だけでエラーになるので入力やプロパティの取得などでも同様のエラーが発生しますのでOffset使用時はその数値が範囲を超えないかを注意して使用します