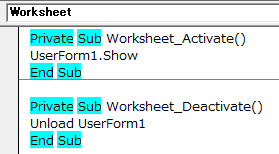'Excelを終了する Application.Quit
'Excelを終了する(未保存の確認も表示しない) Application.DisplayAlerts = False Application.Quit
Excelを終了するには「Application.Quit」メソッドを使用します
Excelを終了するため、開かれているブックがすべて閉じられます
未保存の場合は保存確認のメッセージが表示されます
未保存でも構わないので強制的に終了させる場合には2つ目のコードを使用します
「DisplayAlerts」プロパティをFalseに設定をしています
Excelの強制終了についての注意点
基本的にはユーザーフォーム主体の処理を使用している場合にワークシートを操作されないためにユーザーフォーム終了と同時にExcelも終了させるといった場合に使用します
ただ心構えとして持っていて欲しいのが、処理の終了が非常に曖昧なコードであるということです
というのもExcelが終了するということは、VBAの処理もその時点で強制的に終了しているはずです
なのでSubプロシージャなどがEndSubまで走っていない形になります
変数などプロシージャが終了した時点で解放されるといった動きをするものなどが、その終了が曖昧なためその解放自体も曖昧になる可能性があるということです
とはいえ、標準のメソッドであるためこのコード自体でバグが生じるということはないと思いますので心構えとして、そういう曖昧な状況を生んでいる可能性があるというのを持っておいてもらったほうが良いかなと思います