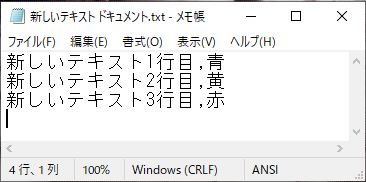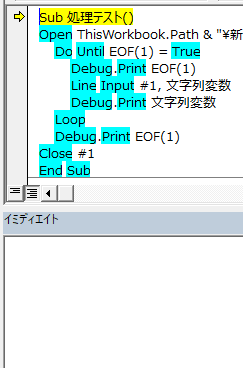'色数値を返す Debug.Print RGB(111, 222, 333)
色の指定に関しては、VBAでは赤・緑・青の3原色を0~255の数値でそれぞれを指定することで表現されています
これ自体は特別なことではないとは思いますので、イメージは出来ると思います
0を含むので合計256の指定となります、内部数値ではその乗算数値になります
色の指定に関して、最も簡単なのがRGB関数を利用する形です
この関数は引数にそれぞれ上記で記載した数値の指定を行うことで色の数値を返す関数です
色の表現は整数値で表されており、赤だけなら255という数値、緑なら32768という数値で表現されます
しかし、この数値自体を理解して利用するのは現実的ではないので関数を利用します
また関数以外の指定方法として定数を指定することも出来ます
先ほどの緑なら、定数は「rgbGreen」として登録されています
定数なので微妙な色はイメージしづらいですが、緑ならGreen、赤ならRedという様に英単語を少し理解していれば比較的イメージしやすい定数となっています
定数の一覧は以下のリンク先に一覧があります
Microsoft Docs-XlRgbColor 列挙 (Excel)
固定した色なら定数の方が便利です
定数に無かったり、微妙な色合いやユーザー設定などで色の変化をさせるにはRGB関数を使用します
RGB関数自体も、その関数名の並び順に引数が指定できるので、引数を忘れてしまうことも少ない扱いやすい関数です
Red、Green、Blueの順番に引数数値を指定すればいいだけですね
Excel2007以降は色の幅が大きく広がった事もあり、原色だけを使っているフォーマットも少なくなってきました
そういった微妙な色合いを有効に活用して、見栄えの良いフォーマットやユーザーフォームを作成してみてください