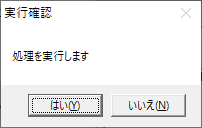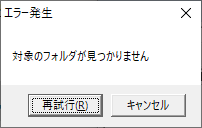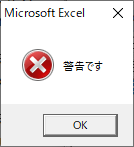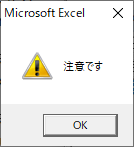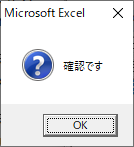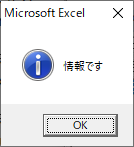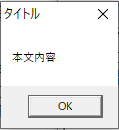'「OK・キャンセル」ボタンで分岐(キャンセルをデフォルト) If MsgBox(Title:="削除確認", Prompt:="データを削除します", Buttons:=vbOKCancel + vbDefaultButton2) = vbOK Then 'OKをクリックしたときの処理 Else '×ボタンかキャンセルをクリックしたときの処理 End If
'キャンセルをデフォルト、注意アイコンを表示する If MsgBox(Title:="削除確認", Prompt:="データを削除します", Buttons:=vbOKCancel + vbDefaultButton2 + vbExclamation) = vbOK Then 'OKをクリックしたときの処理 Else '×ボタンかキャンセルをクリックしたときの処理 End If
「MsgBox」関数の引数「Buttons」でボタンの複数表示をした場合に、最初にフォーカスが取得されているボタンを変更できます
(MsgBox関数の基本的な解説はこちら)
2択の処理分岐を行う際に、Enterキーをうっかり押してしまって処理を実行しないつもりが実行してしまった
という、ミスを防ぐために削除や時間のかかる処理の確認時はキャンセルボタンをデフォルトに設定します
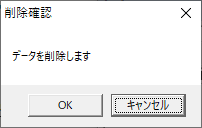
ボタンの初期位置の設定には引数「Buttons」にボタンの指定の後に追記します
その際「+」記号を使用します
これで第2ボタンであるキャンセルボタンが最初にフォーカスを取得した状態になりますので、Enterキーを押しても処理実行はキャンセルされますので、誤って実行してしまうことを防ぐことができます
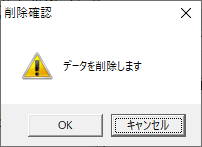
さらにアイコンに関しても追記で指定可能です
この場合も「+」記号を使用します
2つ目はさらに注意アイコンを指定しているので、音もなってより注意を促せる内容になります
音がわずらわしい場合は、1つ目で十分だと思います