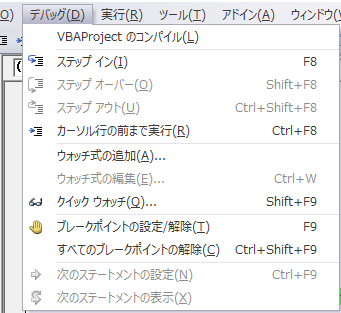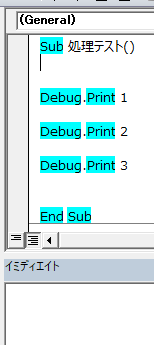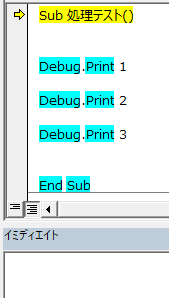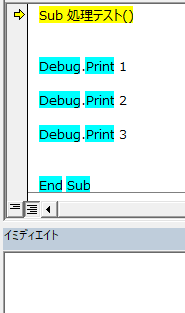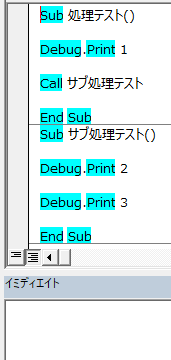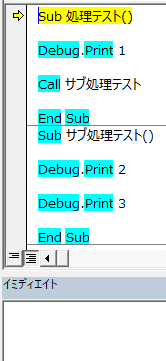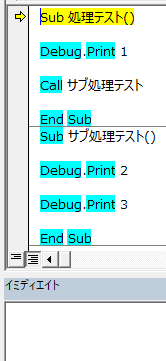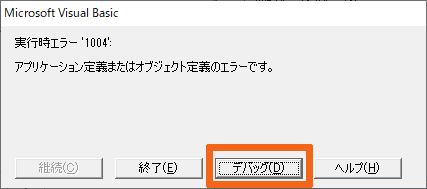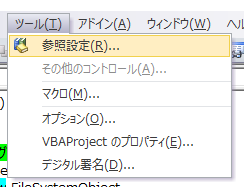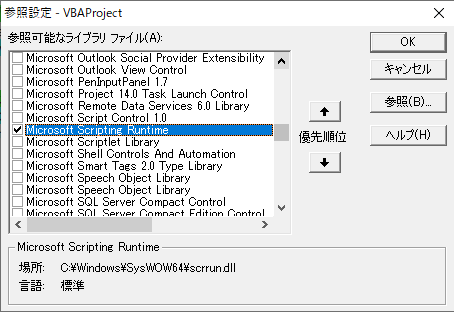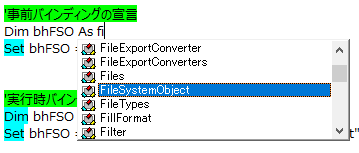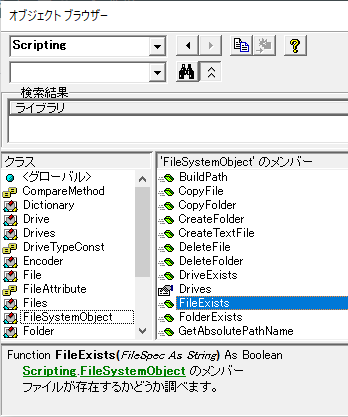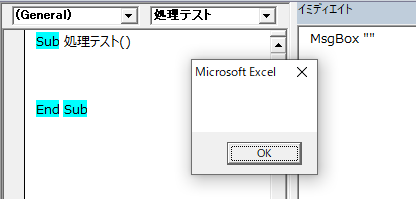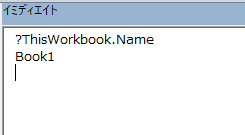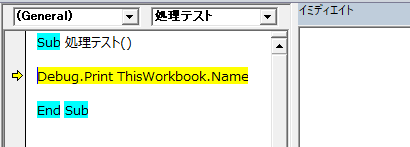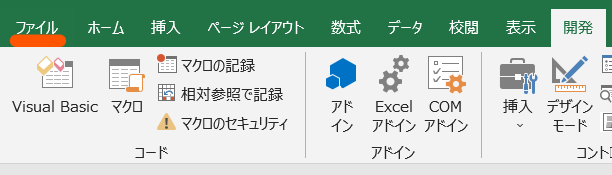
まずは落ち着いてExcelを起動してください
そしてファイルタブを選択します
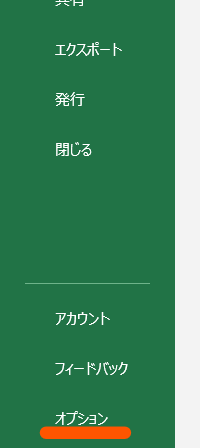
次に左側メニューの一番下のオプションをワンクリックします
焦ってダブルクリックしてしまっても問題無いので落ち着いてクリックしましょう
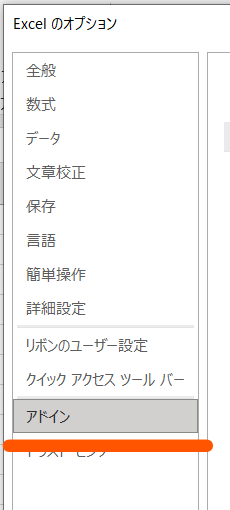
開いたウィンドウのExcelのオプションのメニューからアドインを選択します
手の震えを無理に抑えなくても…(しつこい)
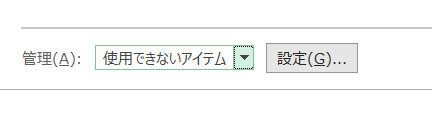
表示された画面の下部にある、管理項目を確認します
ここの選択肢から画像の「使用できないアイテム」を選択して、設定ボタンをクリックします
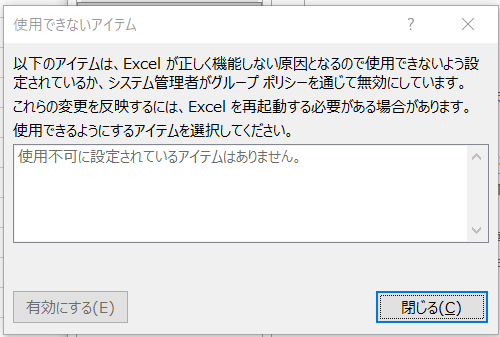
ここに「PERSONAL.XLSB」があれば、選択して下にある有効にするボタンをクリックしてください
これで再起動すると読み込みが正常に行われるようになります
ここにない場合は、マクロブックが存在していないかもしれません
こうなったらお手上げですね…この操作で復活出来ることを祈っております
先日発生した話
個人用マクロブックとは、そのPCにおいてExcelを起動すると自動的に読み込みされる
マクロ保存用のブックの事です。
個人用と名前の通りで、個人で利用するには非常に便利な機能です。
個人用のファイルは特定の個所に保存され、初期設定の状態でマクロセキュリティでは安全な場所として登録されているため起動時のマクロセキュリティ確認も必要ありません。
特に作成用のコードを保存しておくなど、作成に役立てる目的でも自分はよく使います。
そんな便利なファイルですが、いきなり使用が不能となりました。
これはかなり愕然としました
上記にあるように自分の仕事PCの個人用マクロブックはまさにこのサイトにあるような自分の知識の蓄え場でもあるため、結構な量のコードやフォームが存在しています。
日々仕事の中で作成した処理などで閃いたことや後に残しておきたいものがそこには貯め込まれています。
これを一気に失ったのです。
何か月もかけて作ったExcelVBA処理の比では無く
マジでくじけそうになるほどの衝撃でした。
「からっぽやないかい…」
「ゴミ箱も何も入ってへんやないかい…」
正直なところ、作成したExcelVBA処理ならあきらめもつきます
所詮はこのマクロブックからコピペなどして作成したモノですから
それほどの重要なファイルが消失したと思っていました
と、いうのも
このExcelの起動時読み込みには実際にはユーザー・Excel・Officeという3つの種類があります
これのうち、利用されるのが最初のユーザーになります
それも認識が無かったため、Excelの起動フォルダを確認しに行って
ファイルが存在していないと勘違いをしていました
実際にはユーザーの読み込みフォルダ内にファイルが存在することは確認できました
ところが、ところがです
この記事のタイトルの現象に気づいたのです
そこにファイルが間違いなく存在しているのに、なぜかExcel起動で読み込みが行われない
個人用マクロブックをダブルクリックで開いてあげると、VBAが実行できます
なので、もう一生こうして自動的に読み込まれていたファイルを手動で毎回起動しないといけないんだな、と半ば諦めかけていました
なぜならファイルが無くなっていなかったのでVBAコードが残っていた事に安堵していたからです
もうとにかく生きていてさえくれれば、それでええ…
そんな気持ちでした
ですが、ふと思い出しました
Google先生に聞いたら分かるんちゃうか、と
実際すぐに解決しました
とはいっても、画像のあるサイトが無かったので焦っていた時にはそのページを見ても
ちゃう、これが原因ちゃう
と、すぐに別のことを確認してしまっていました
結果無駄な時間を過ごすことになってしまいました
とにかく、ファイルが消失してなくて良かった~
VBA処理を作ったファイルはバックアップ取っていたけど、個人用マクロブックのバックアップは取っていませんでした
これを機に個人用マクロブックもバックアップを取るようにします
みなさんも個人用マクロブックを大切にして下さい