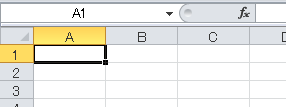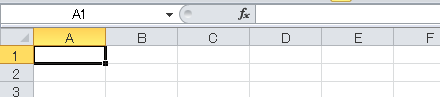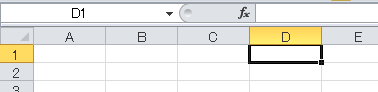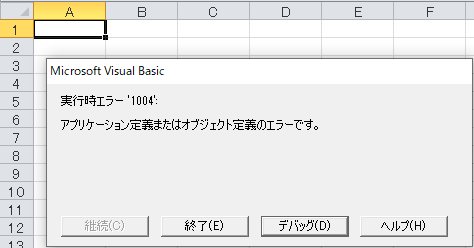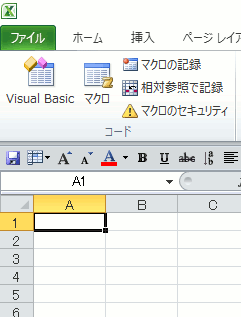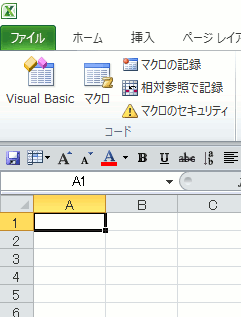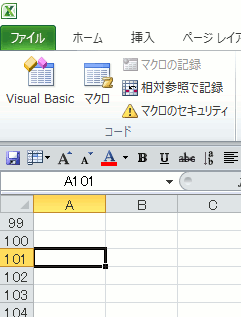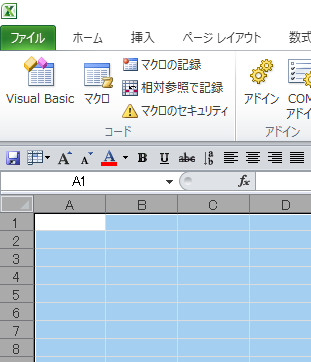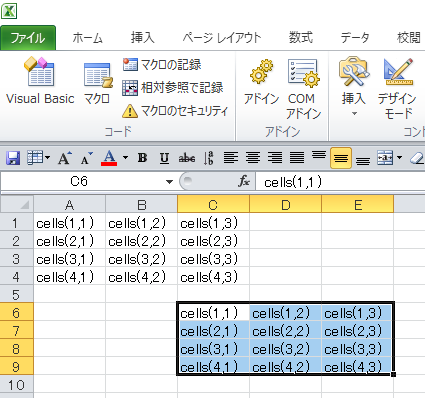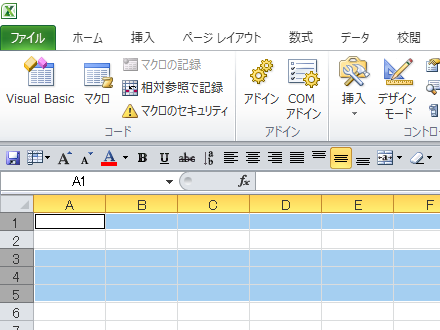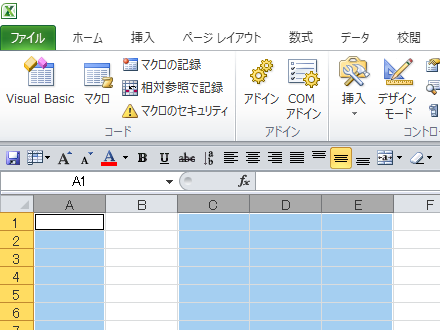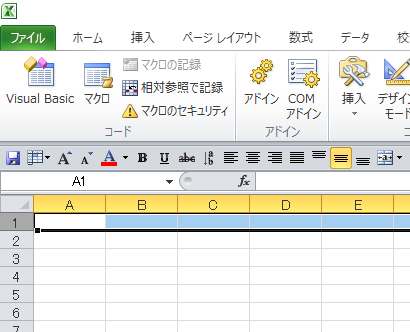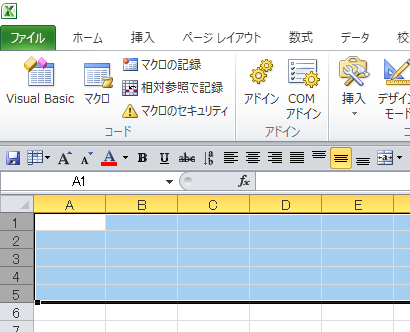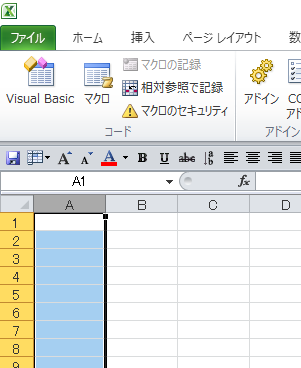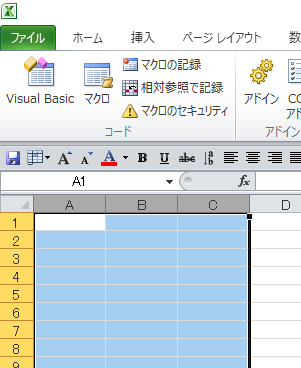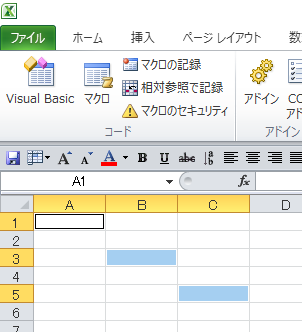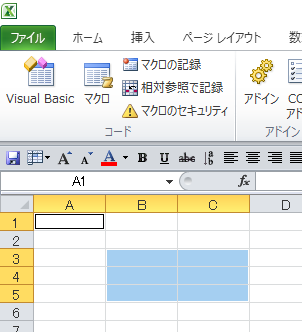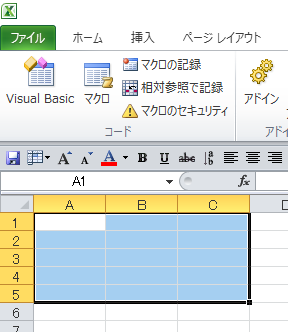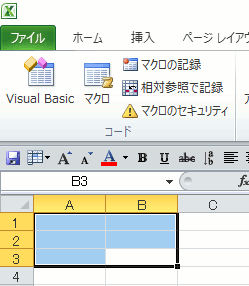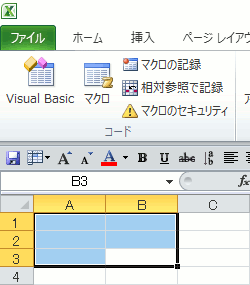サイト管理者の実際に持っているおすすめの書籍の紹介です
実際に購入して愛読している書籍を紹介していきます
順番に意図はありませんので、気になった書籍はリンクから確認してみてください
アフィリエイトではありませんし、今後するつもりも無いので本当に実際に読み続けていかにVBAの為になるかを実感した書籍ばかりです
この著者の方々に追いつくことは無理でも、少しでも近づきたいものです
Excel VBAパーフェクトマスター
書籍へのリンク
https://www.shuwasystem.co.jp/book/9784798027098.html
著者 土屋和人氏
もはやこれ無しにVBAを語る言葉を持ちません
この書籍は入門から中級を抜けるまでの内容がオールカラーで非常に分かり易く書かれています
また引数や定数も載っているので、この本を開けば処理作成に困ることがありません
まさに、必須の1冊と言ってもええんちゃうかと思います
この書籍のおかげでこうして、人にVBAを教えることができるまでに成長したのは間違いありません
画像も多くオールカラーなので非常に見やすいです
非常に広い範囲の内容が書かれておりすぐに使える内容も多いのに解説がしっかりとされているので基礎勉強にもしっかり使えます
自分はこれを基本に後は特化書籍を手に入れるようにしています
それほどにこの書籍はベースに向いています
自分の持っているのがこの2010までの分なので、これは絶版になっていますが新しいExcelへの対応した分がありますのでそちらを検討ください
Excel VBA ポケットリファレンス
書籍へのリンク
https://gihyo.jp/book/2010/978-4-7741-4440-5
著者 前田智美氏
初めて買ったVBAの書籍です
VBAを始めてネット情報やマクロの記録だけでやっていて限界を感じて、やっぱり本がいるんちゃうかと思って、とりあえずやりたいことがサクッと載ってるやつがええやろと思い購入しました
リファレンスとあるように、目次からやりたいことがすぐに調べて使用できます
ただ書式の書き方が独特で、オブジェクトや変数がある程度理解していないとよくわかりませんでした
今でこそ、まったく詰まることなく読めるしリファレンスとして無駄な説明は極力少なくする必要がある中、あ~そういうことか~と感じ入る内容がたくさんありました
この理解力に至る前に読むと、中に書いてある非常に素晴らしい情報をうまくキャッチできない可能性はあります
初心者は脱却して、とりあえずうろ覚えのコードを調べるための持ち歩き書籍として有用だと思います
Excel VBAでIEを思いのままに操作できるプログラミング術
書籍へのリンク
https://book.impress.co.jp/books/3384
著者 近田伸矢氏・植木悠二氏・上田寛氏
この本は本当に運命的なタイミングでした
この本を購入した当時、ちょうど初めてWebシステムの操作をできないかと依頼されIEの操作ができることは知ってはいたが、勉強したわけではなかったのであまり思ったように処理作成が進んでいませんでした
そんなときに、この作業のすすみの悪さはやはり知識不足が原因であり
それを補うのがWeb情報の断片的なものでは限界があるのでは?と感じ始め、体系立てて学習できる書籍を探すことに決めて大きな書店にいってすぐに発見しました
それまで書店にいけば必ずVBA本は確認するようにしていたので、だいたい見覚えてしまっていたので記憶の中にこの系統の本が無かったのに発見したのです
本屋さんで思わず「これやん!」と声を上げてしまいましたが、中をサラッと見てさらに思わず「いやいや!これやん!!」とまた声が出ました
少し前にほんのさわり程度のHTMLはやっていたのが幸いし、非常に分かり易かったです
さらにIE制御特有の考え方も初めにしっかり記載されているため、コードに入る前からの導入がすばらしいです
そして、HTMLの代表的なタグを実際の動きと使い方を1つ1つ丁寧に解説されていたので、HTMLに精通する必要無く処理を作成できることも分かりました
また、それまで言葉しか知らなかったWinAPIの使用方法も分かり易く載っていたのでこれでIE制御だけでなくWinAPIもなんとなく使えるようになりました
やはり特化書籍なので、この本1冊でIE制御における処理はカバーできます
仕事上でWebのクロールは無いので、ほとんどがWebシステムの操作性向上でしたが、おかげ様で貢献できたのは本当に良かったです
ひと目でわかるPower Apps ローコードで作成するビジネスアプリ入門
書籍へのリンク
https://www.amazon.co.jp/dp/482225397X/
著者 奥田 理恵氏
VBAに関係ない本の紹介になってしまいますが、業務効率化を行っている上で非常に有用な書籍になりますので紹介しておきます
この書籍は、PowerAppsというアプリの解説書になります
これはOffice365等で利用可能なWebアプリになり、Web上でアプリ開発を行うことが出来るアプリです
Web上で開発出来ることから開発環境をPCに依存せず行うことが出来ます
作成したアプリはスマートフォンでも利用可能です
また、作成する方法もある程度Officeソフトを操作したことがある人なら多少は直感的に作成することが出来ます
関数とプロパティ・イベントを使用することでボタンをクリックすることで処理を実行することが出来ます
また同じくOfficeアプリのPowerAutomateとも連携させることが出来るので、そちらも利用することでより広い範囲の処理を行うことが出来ます
PowerAutomateに関しては、この書籍では多く解説を割いていないので別途勉強する必要はありますが、連携に関しては十分な解説があります
そして、何よりこの書籍の最大のおすすめ点が、2020年7月時点では唯一の解説書である点です
上記にあるように、Webアプリのため更新が行われていることもあり、以前の解説書などではすでに情報が古くなっており操作画面に相違があったり、また使用できる関数に関してもアップグレードが随時行われており、古い関数がサポート終了していっているものもあります
2020年7月より大幅な変更点がない限りは購入して問題ありません
関数の一覧が地味に役に立ちます
SQLの絵本 第2版 データベースが好きになる新しい9つの扉
書籍へのリンク
https://www.seshop.com/product/detail/21922
Accessデータベースを使いだした頃はWeb情報を参考にして、コピペなどで対応してきましたが、やはり基礎内容がはっきり理解していないため応用力に乏しく
なかなか思い通りにSQLを扱いきれていませんでした
そんな時にSQLの勉強をする必要性を感じて、最初は図書館でSQLの本を適当に数冊読んでみました
その中でも特に分かりやすく、また自分の求めているレベルの内容にベストマッチしたのがこの本でした
そして実際に購入して、この本を元に検証を行いながら処理を作成し始めました
SQLを極めたいわけではない自分にとって、それほど複雑なSQL文を作成する必要はありませんし、理解する必要もほぼありません
最低限の基礎内容を理解できれば手数は増えても思い通りの処理を作成できれば良いからです
そんな自分の欲求を見事に満たしてくれる、絵本という名の通りイラストによって分かりやすく解説が行われています
Accessが無い環境で実際のデータベースでテストが出来ない環境において、このイラストでイメージを分かりやすく伝えてもらえるのは、自分と同じ環境にある場合は重宝します
SQLの複雑な部分については特にそれほど記載は無いので、見本文を見ながらすぐに実践出来ます
この本を片手に構文作成しながら、着実に理解を進められます
ExcelVBAでAccessデータベースを操作するなら、この本にある内容を理解できれば十分です
まずはここから勉強してみてください
他の書籍もおいおい追記していきます