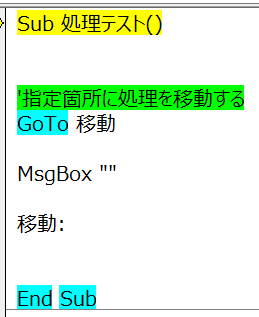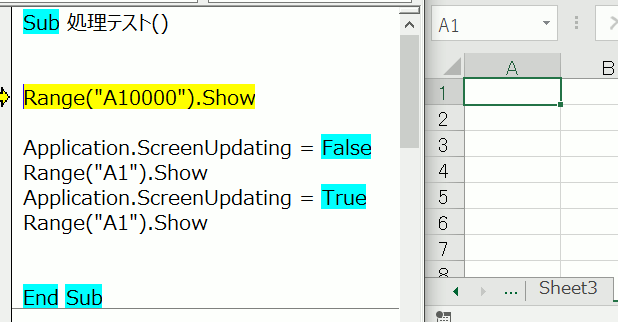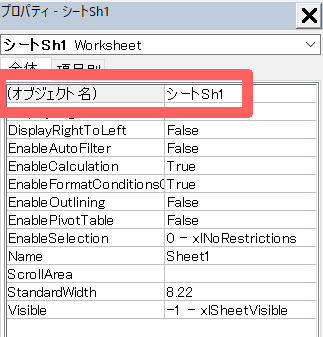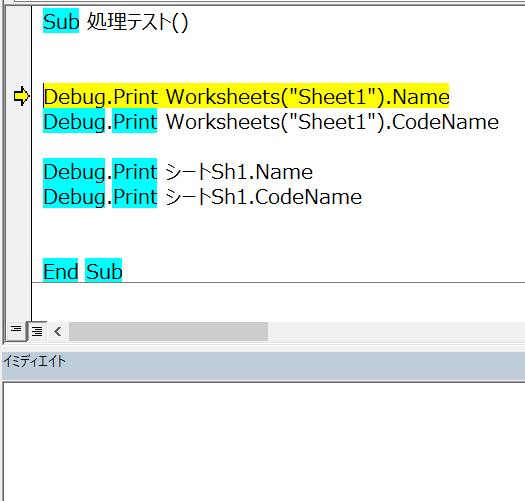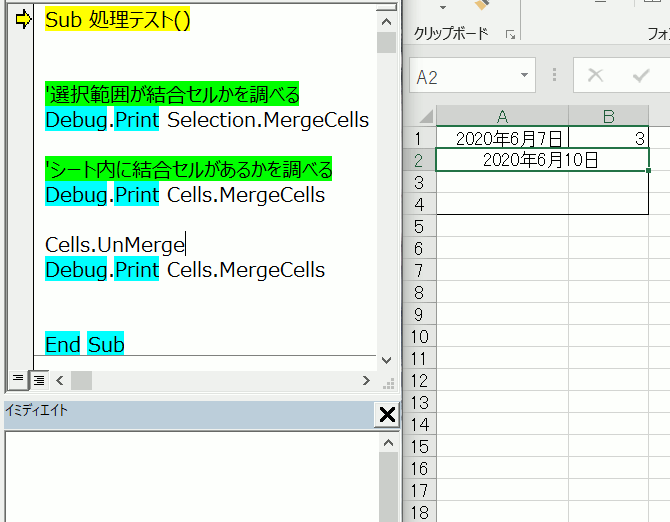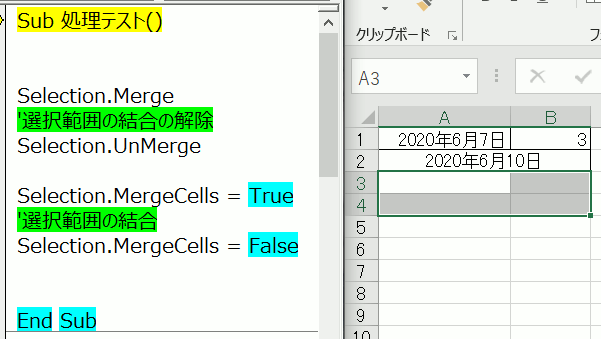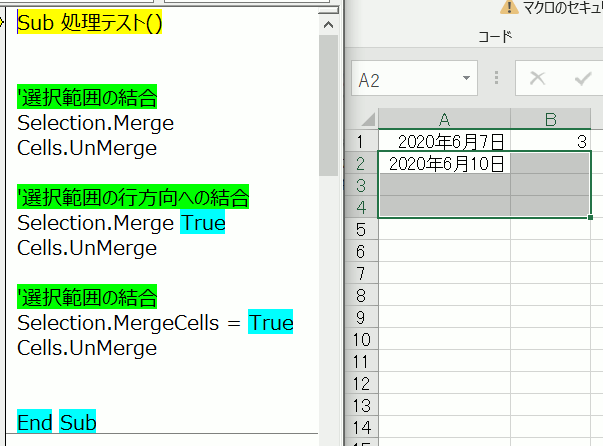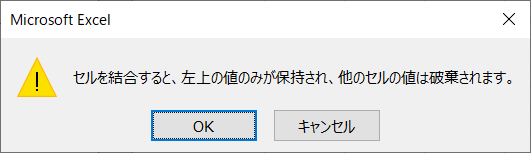'アクティブシートのフィルタ設定状態を取得 Debug.Print ActiveSheet.AutoFilterMode
シートにフィルタが設定適用されているかどうかを調べるには「AutoFilterMode」プロパティを使用します
このプロパティがTrueを返すと適用されており、Falseが返されると適用されていない状態となります
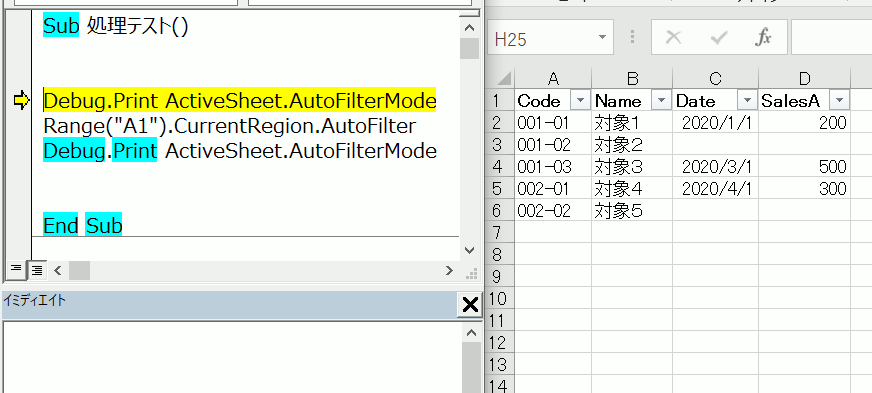
基本的には、フィルタの適用を解除したい場合に解除する前に適用されているかを調べる時に使用します
ちなみに、このプロパティでは設定を行うことも可能ですがFalseだけです
Trueを設定すると実行時エラーが発生します
Falseを代入するとフィルタの適用を解除できます
なので、こちらで解除を行えば十分に感じるかもしれませんがExcelでよく使用されるテーブル使用時に注意点が出てきます
テーブル使用時の注意点
このプロパティはWorksheetオブジェクトのメンバーです
対してテーブルはListObjectというオブジェクトになります
そのため、このプロパティが無効となってしまいます
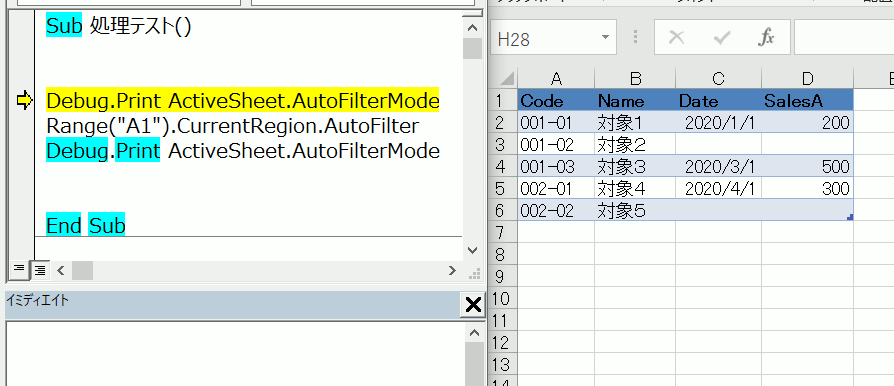
画像を確認してください
この画像ではコードもデータ内容も全く同じものを使用しています
シートのデータ範囲がテーブルに変換されている点が違います
ですが、こちらではフィルタの矢印が表示されていても、いなくてもFalseが返されています
これがこのプロパティでの大きな注意点です
フィルタをかけるメソッド自体は、テーブルかどうかに関わらず使用できます
なので非適用の状態からフィルタを適用する状態にすることは出来ています
ですが、このプロパティは無効となってしまいます
そのため、上記で解説したFalseを設定することによるフィルタの適用解除も使用できません
フィルタの操作自体はテーブルに関わらないので、問題になることはありませんが
AutoFilterModeプロパティ使用時はテーブルの存在にも注意してください