Excel.GetFirstFreeColumnRow Instance: ExcelInstance FirstFreeRow=> FirstFreeRow
LOOP LoopIndex FROM 1 TO FirstFreeRow STEP 1
Excel.ReadFromExcel.ReadCell Instance: ExcelInstance StartColumn: 1 StartRow: LoopIndex ReadAsText: False CellValue=> ExcelData
IF IsEmpty(ExcelData) THEN
EXIT LOOP
END
# ここにセル値(ExcelData)での処理内容を作成する
END
PowerAutomateDesktopで開いたExcelのアクティブシートの指定列のセルを1セルずつ参照していく処理になります
Excel表データの自動化の基本中の基本の処理になります
事前にExcelを開いて、シートのアクティブ状態は設定した状態で使用します
アクション解説
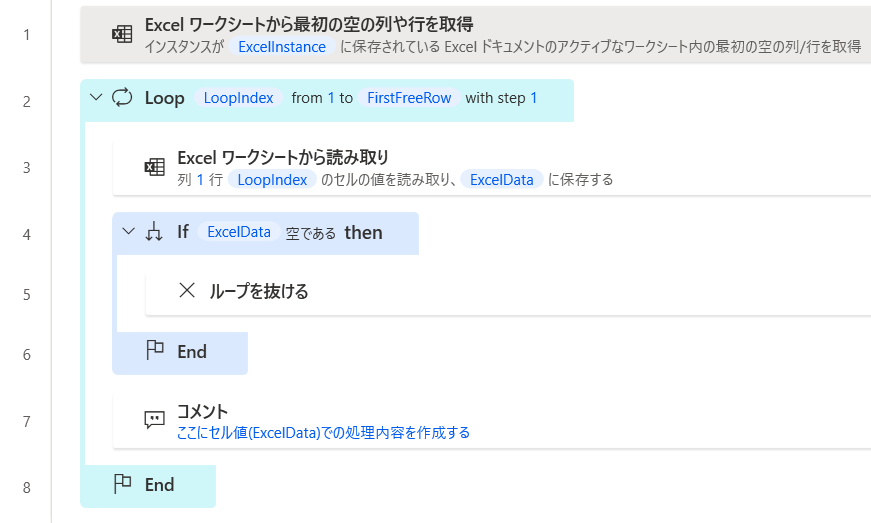
処理の最初に、空白行数値を取得しています
この数値をループ処理の終了判定とします
ちなみにアクションとしては行と列の両方を取得出来るアクションですが
今回の処理に列数値は必要ないので除外しています
次にループ処理に入ります
上記で取得した数値まで1ずつ加算しながら処理を行います
ループ内ではExcelからループで加算している変数の行数値にあるデータを取得しています
この内容によってなんらかの処理をさらに作成を行っていく形となります
またループの終了条件としてセルが空白かどうかも追加しています
通常実行であればそれほど大きな時間はかからないかもしれませんが、必要ないなら終了してしまいます
この一連のアクションで設定すべき箇所はあまり多くありません
参照列と開始行の指定くらいです
それ以外の少しの改変で応用できる部分は1行ずつ処理するかどうかや空があっても最終行まで処理を行うかなどになります
指定列の変更について
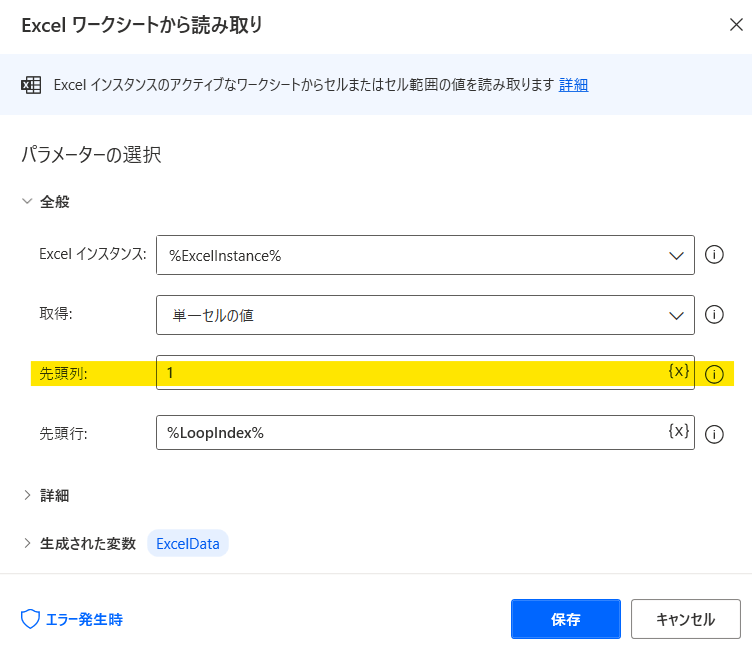
列の指定には、3行目の「Excelワークシートから読み取り」の設定を変更します
この設定項目のうちの先頭列が列指定になります
今回の処理では単一セルの値を取得しているので、先頭列という名称にはほぼ意味は無いので、指定列数値と置き換えて考えてください
ここは数値になるので、アルファベットでの指定は出来ません
A列なら1、C列なら3といった具合で指定を行います
今回のコードでは1となっているので、A列が指定されていることになります
行の設定について
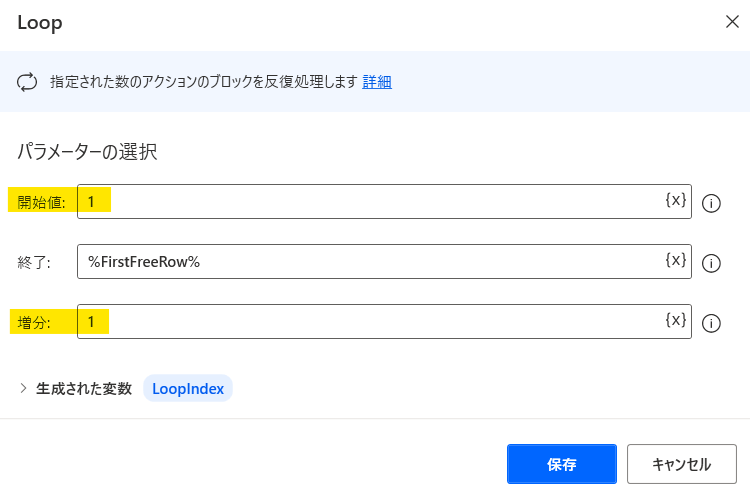
行の設定については2つの用途があります
設定は2行目の「Loop」の設定を行います
まず「開始値」ですがここの数値がセル参照の初期セルとなります
今回のコードでは1となっているのでA1から参照が始まる形になります
ですが、だいたい見出しがある場合があるかと思いますので
その場合には実データの行数値を指定する必要があります
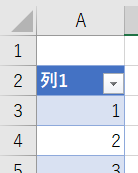
例えば、画像のような表データを参照したい場合は見出しが2行目で実データは3行目から始まっています
なので、開始値の数値を「3」に設定する必要があります
次に「増分」ですが、この数値を増加させることで1行ずつの処理では無く
1行飛ばして処理を行ったりすることが可能になります
表データの場合はあまり変更することはないかもしれませんが
複数行を1つのデータとして表が作成されているようなものの場合にはこの設定が必要となります
空白の場合の終了判定について
ループ処理を行う際に、途中に空白セルが存在する前提がある場合は
途中で処理が終了してしまうことになってしまいます
そんな場合は空白で終了する判定を無くす必要があります
ここは設定では無く、4~6行目のIF処理をそのまま削除すれば良いだけです
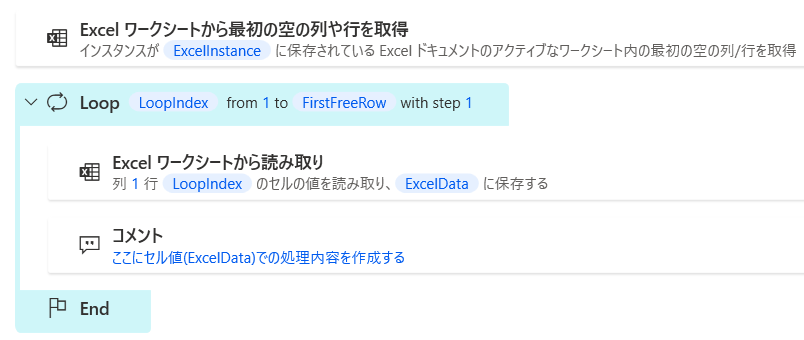
画像のような形になればOKです
この処理についてはインスタンス表示が無くても可能な処理なので
完全バックグラウンドで処理を実行することが出来ます