PowerAutomateの詳細画面では、フローの名称含め設定関係を行うことが出来ます
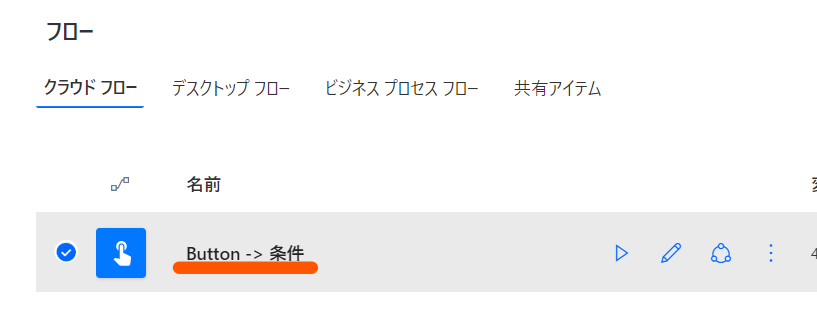
詳細画面は初期の作成時には経由しませんので、表示されません
一度保存してから開く必要があります
まずはマイフローを選択して、保存されたフローを表示してください
基本的にはクラウドフローを表示します
ここに表示されたフローから、名称の部分をクリックすると詳細画面が表示されます
ちなみに、この画面から直接編集画面に行く場合は、右側に表示されているえんぴつマークをクリックすると遷移できます
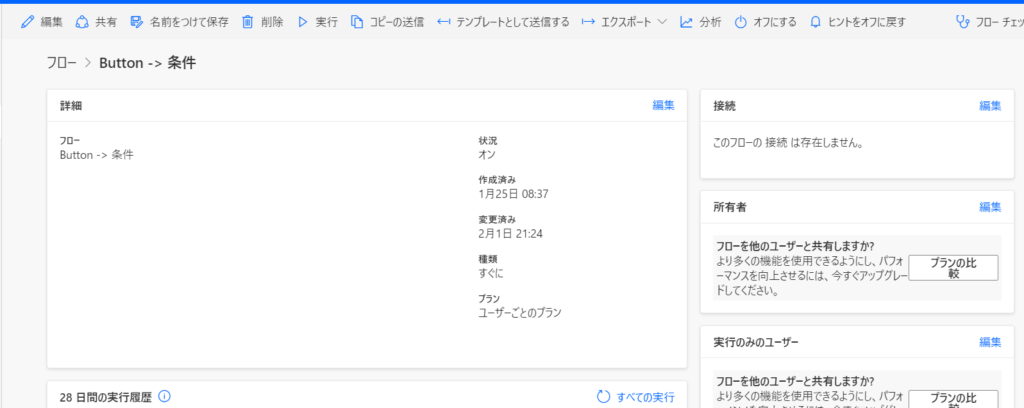
こちらがフローの詳細画面となります
ここでは基本的によく利用するのが、編集画面への移行と共有になります
まず、上のメニューから解説します
「編集」はフローの編集画面に移動します
「共有」はこのフローを別のアカウントに共有することができます
「名前を付けて保存」はこのフローの複製を名前を付けて行うことができます
「削除」「実行」はそのままの意味の動作です
「コピーの送信」は別のアカウントにこのフロー自体を送付できます
「オフにする」は自動実行フローを一時停止する場合に使用します
これ以外はほとんど利用しませんので、割愛します
共有とコピーの送信について
上記のメニューの中でややこしいのが、「共有」と「コピーの送信」です
この2つの操作はどちらも別アカウントで作成したフローを利用できるように共有する機能ですが、共有は別アカウントに所有権を持たせる機能で、コピーの送信は別アカウントを所有者として別のフローを新規作成してもらう形になります
共有の場合は、共同所有者という権限の元に自己アカウントと別アカウントの両方から編集が可能になります
これは主に、フローの設定値などを環境に合わせて変更したり、定期的に変更が必要な場合に別アカウントの人にフローの編集を行ってもらうことが難しい場合に有効です
別アカウントの人から条件設定を聞いてから自分でフローの編集を行えば、その別アカウントの人は新規条件にてフローを実行することが出来ます
一方、コピーの送信は別のフローとして新規作成を行います
なので自己アカウントにあるものはそのアカウントに共有されませんので自分の作ったものをオリジナルとして保管しておくことが出来ます
また、別アカウントの方で新規作成を行うため、そのフローの所有者となることが出来ます
この所有者権限は、2021年2月6日時点で譲渡が出来ない仕様となっています
そのため、作成元のアカウントを削除したりするとフローが利用できなる可能性があります
共有ではあくまでも共同所有者という権限で、所有者権限とは別権限になります
この共有とコピーの送信の機能に関しては、どちらの方が良いというものではありませんので、状況に合わせて使い分ける様にしてください
名前を付けて保存について
名前を付けて保存とは、このフローを別の名称を指定して複製する機能です
フロー自体には複製・コピーといった機能は無く、ここから既存のフローを元に作成する場合に利用できます
また、フロー自体が運用中であれば編集したりテストを実行することも出来ません
テスト自体が保存を実行しないと行えない仕様のためです
なのでフローの編集前に一度別フローとして作成してテストフローとして実行してみて問題ないことを確認してから、運用中フローを更新する。というような場合にも利用できます
オフにするについて
オフにするは、フローの実行を行わないようにする設定です
オフにした場合はこの場所が「オンにする」に切り替わりますので、ここをクリックすることでオンオフの切り替えを行うことが出来ます
基本的には自動実行フローにおいて、メンテナンスを行う際や一時的に利用を停止したい場合に使用します
ただ、この設定をオンにする際に注意が必要なのが、自動実行フローの場合にトリガーが保存されていることがあります
オフにしている間に、実行されなかったフローがオンにした瞬間に一気に連続して走ることがあります
そのため、自動実行フローを戻す場合にフローが実行されてほしくない場合はフローのアクションで一番最初に終了アクションを代入しておき、オンにして自動実行されるかを確認して実行されるようならすべての実行が終了されるまで待ってから、終了アクションを削除して本稼働させる、というような操作が必要になります
また、この設定をオフにした状態ではテスト実行も行えません
テストを行おうとした時点でエラー表示されます
詳細設定について
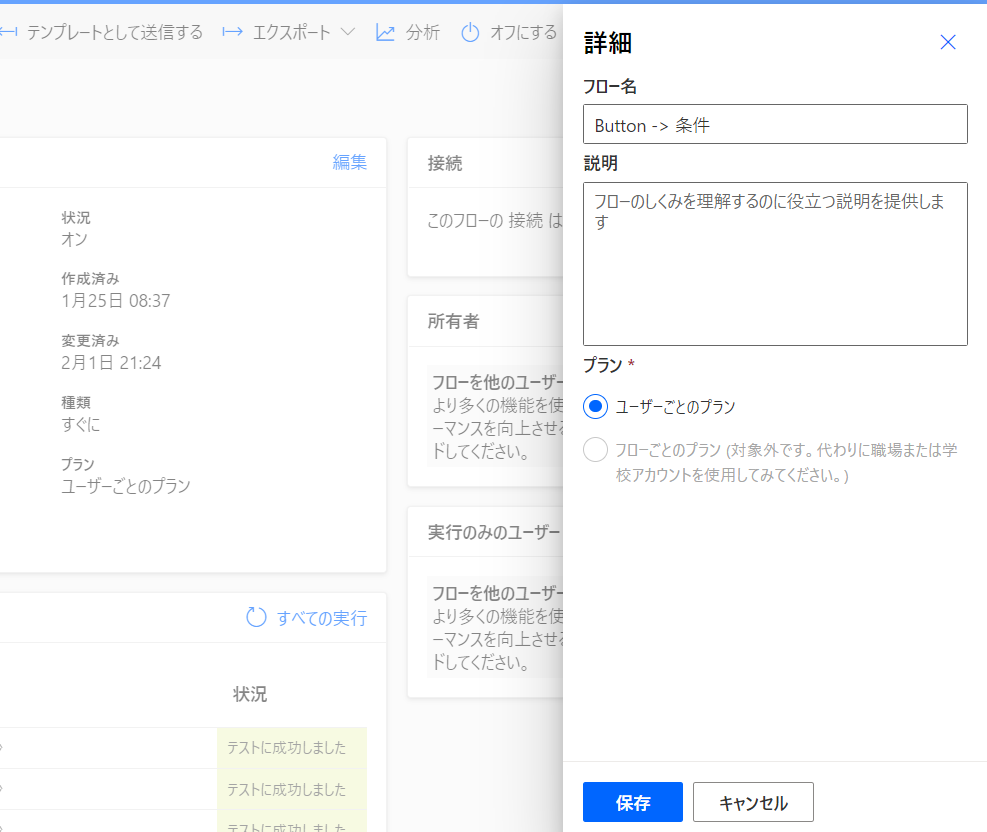
フローの名称や説明を編集する場合は、左上の範囲「詳細」の右上にある編集を選択してください
ここを選択すると編集画面が右側に表示されます
ここから編集を行います
ここではフローの名称と説明を記入することが出来ます
フローの名称自体はフローの編集画面でも編集可能です
説明は後で自分が見てわかるようにしっかり記載を行っておいてください