PowerQueryにコメントを記載することが出来ます
これはExcel数式では出来ない便利な機能です
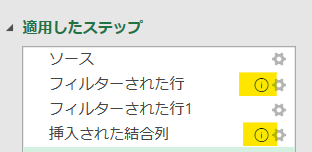
この画像のステップ行にコメントが加えられるとアイコンが表示されます
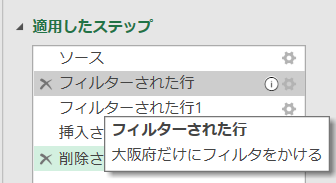
コメントが作成されたステップにマウスオーバーすると、こちらの画像の様にコメントがポップアップ表示されますので画面上の邪魔になることがありません
VBAと同じくステップ数が増えると、後々確認するとなんのためのステップか分からなくなります、もう絶対なります
そんなときのためにコメントを残して置きましょう
PowerQueryでコメントを残すには2通りの方法があります
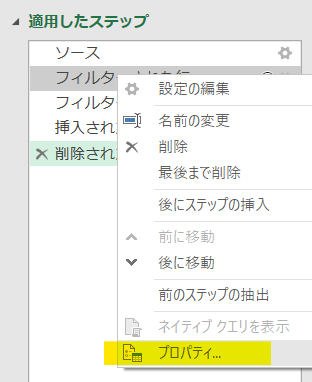
1つ目は、ステップ名で右クリックを押すと表示されるメニュー項目のプロパティです
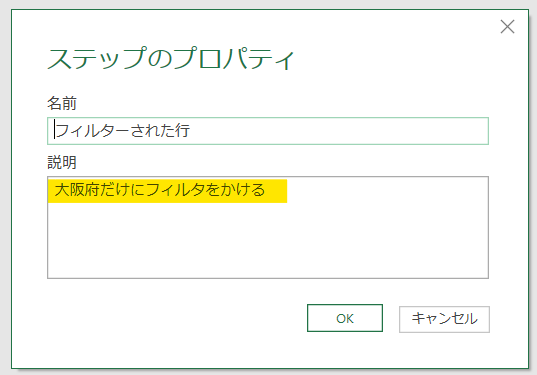
これを開くとコメント入力ができる画面が表示されます
説明というのがコメントになります
改行も気にせず書くことが可能です
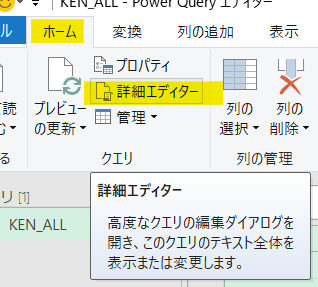
もう一つは、詳細エディターで編集する方法です
ホームタブにある詳細エディターをクリックすると画面が表示されます
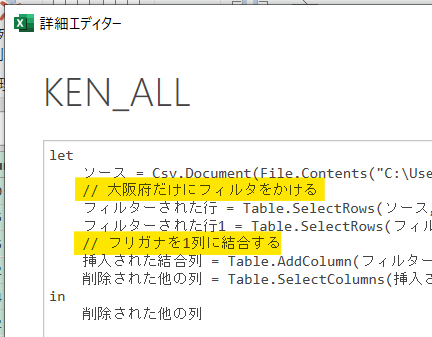
こちらの画像ではすでにコメントが入力されている箇所があります
プロパティで設定したコメントもここにしっかり反映されます
コメント記号についてはVBAとは違いますので注意してください
1行のコメントの場合は「//」と入力します
その後に続けてコメント文を記載します
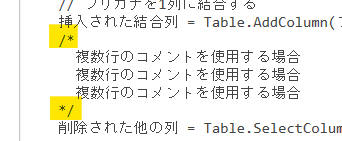
複数行にしたい場合は「/*」と「*/」で囲みます
改行をどれだけおこなっても問題ない形になります
実際のところ、この詳細エディターでの編集は1つのステップに対して行う場合は必要ありません
複数のステップをまとめてコメント追記する場合にいちいち画面を設定画面を開きなおさなくて良いのでそういった場面で利用します
この詳細エディターでコメントを記載すると、実際はこのプログラムでPowerQueryが動作していることがよく感じられます
コメントはクドいくらいが丁度いいので、有効に活用してください