Excelで開発タブを表示する
Excelの初期設定では、VBAを扱うことができませんので、設定を変更する必要があります。これに関してはもちろんVBAで行うことはできませんので、必ず手動で行う必要があり、オプション設定から行います
これはバージョンによって微妙な違いがあるので注意してください
基本的に2007以降はリボンというメニューが追加されたため、全て開発タブの表示が必要になります。2003以前はこの設定はありません
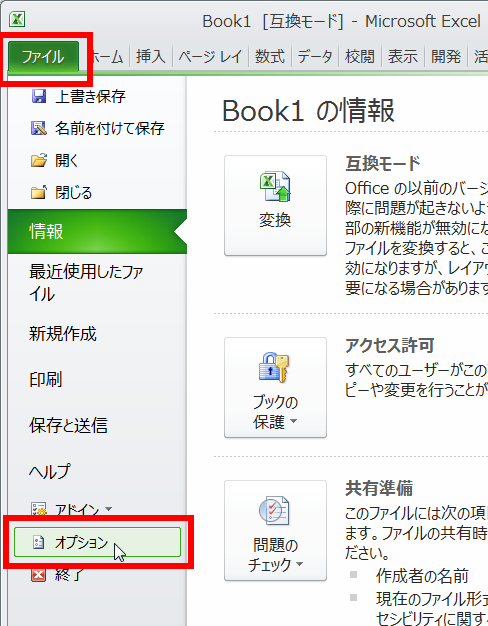
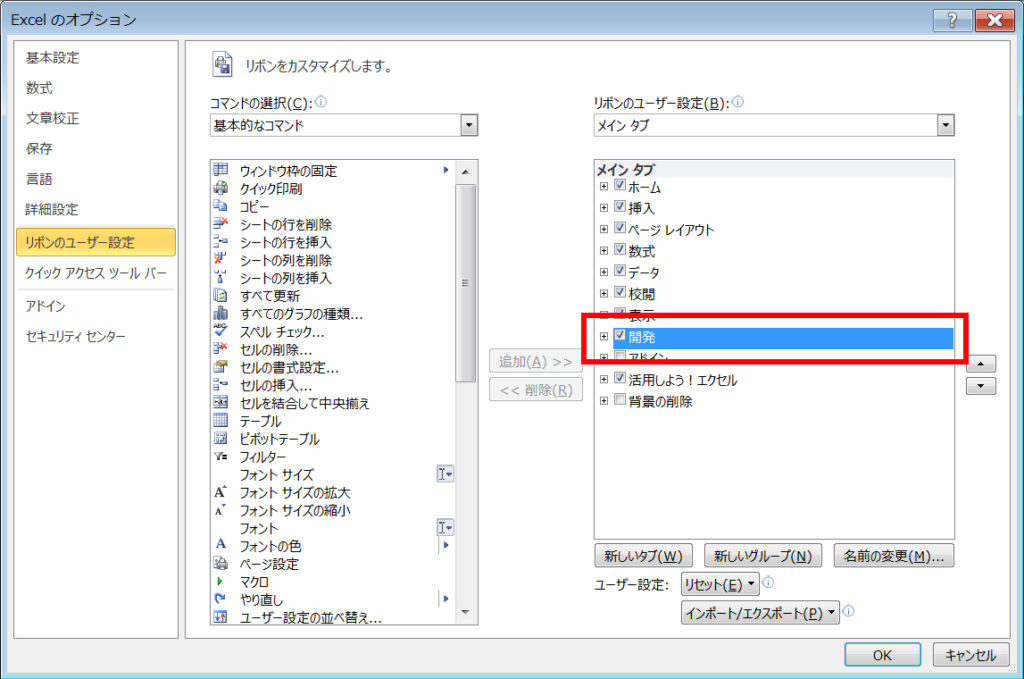
Excelのオプションから「リボンのユーザー設定」を選択し、その中から左のリストにある開発タブのチェックボックスにチェックを入れてOKボタンをクリックすれば完了です
開発タブが表示され、その1番左の「VisualBasic」から開くことができます
ショートカットキーは「Alt+F11」です。これはVBEの画面とExcelの画面を交互に切り替えることができます

セキュリティの設定
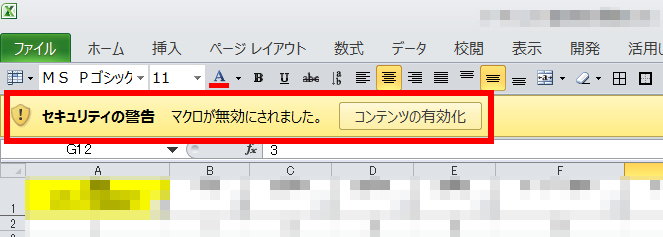
また、マクロのセキュリティ設定も必要な場合は行います
信頼済みになっていないブックでは画像の様に警告が表示されてマクロが無効の状態でブックが開かれます
2010以降は一度マクロを有効にすると、自動的に信頼済みに登録されます。 この際に登録されるのはファイル名なので、ファイル名を変更すると再度警告が表示されます
また、ネットワーク上にあるファイルを開いた場合は、自動的に登録はされずメッセージが表示されますので、登録しても問題なければそのまま登録してください
ただ当然ですが有効になるのはそのPCだけなので、逆に一時的に開くだけなら有効にして登録はキャンセルして使用することもできます
セキュリティのレベルの設定も行うことができますが、これはあまり変更することはお勧めしません
特に2010以降は自動的に登録されていくのでそれほどストレスなくマクロブックを扱えるはずです
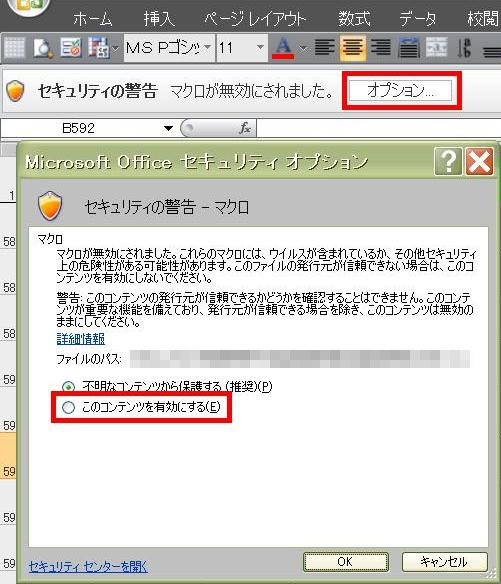
画像はExcel2007での警告時のものです。2007以前では、毎回有効化する必要があり面倒です
その場合は信頼できる場所という設定がありますので、そちらを設定してください
この設定は2010以降も同様に行えます
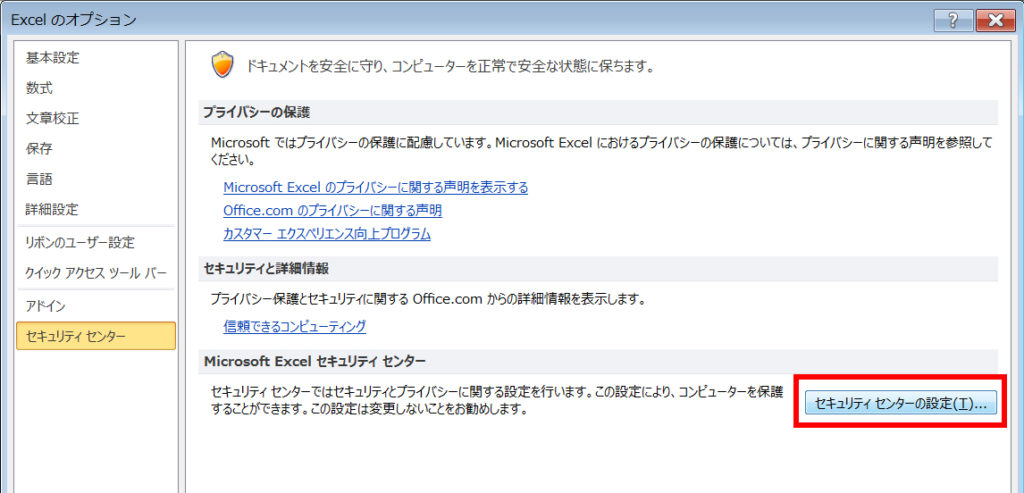
オプションの「セキュリティセンター」を選択し、右下の「セキュリティセンターの設定」をクリックします
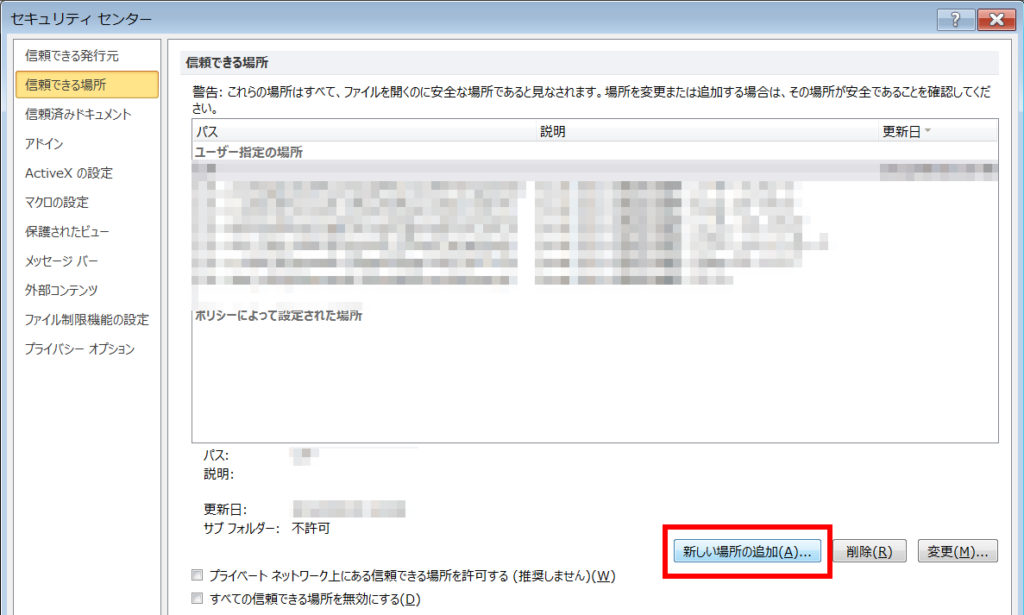
次に「信頼できる場所」を選択し、「新しい場所の追加」をクリックします
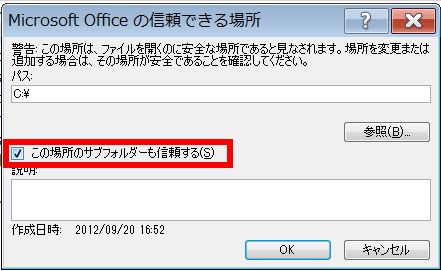
開いた画面で指定の場所の絶対パスを入力します
この時に、サブフォルダーも含めるとこのフォルダ以下の全てのフォルダが信頼できる場所に登録されます
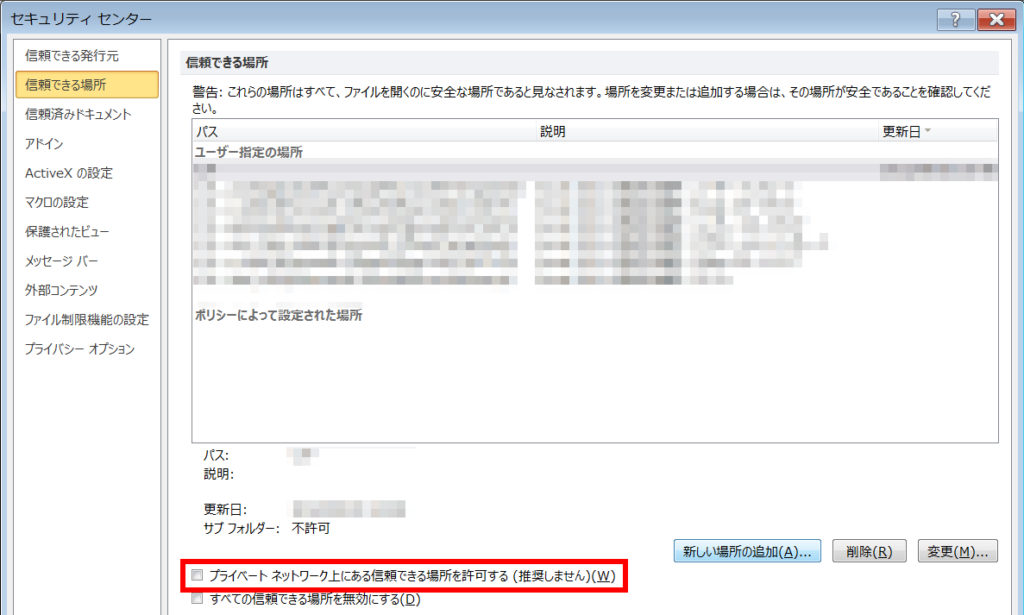
また、ネットワーク上のフォルダを指定するには「プライベートネットワーク上にある信頼できる場所を許可する(推奨しません)」にチェックを入れます
推奨されてません、2010以降の自動登録はできるんやけどね
特に2003以前は信頼できる場所が決まっていたので、非常にセキュリティ設定が面倒でした。さらに推奨されませんが、自分の作ったものしか使わない場合はセキュリティレベルを「低」にしてましたね
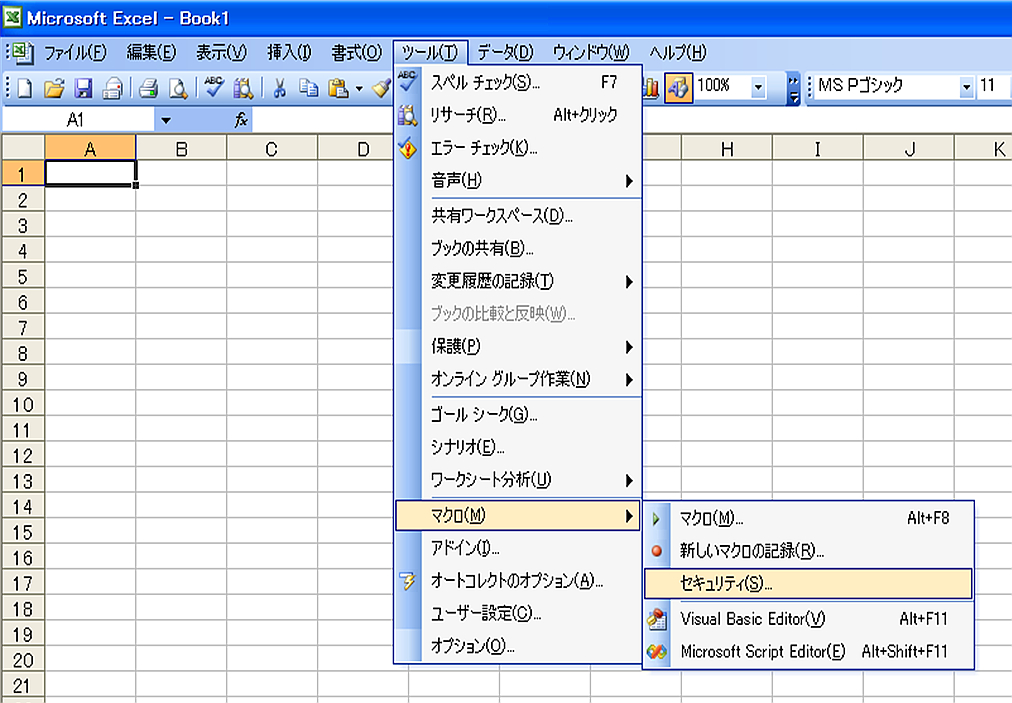
ツールタブの中のマクロから「セキュリティ」を選択する
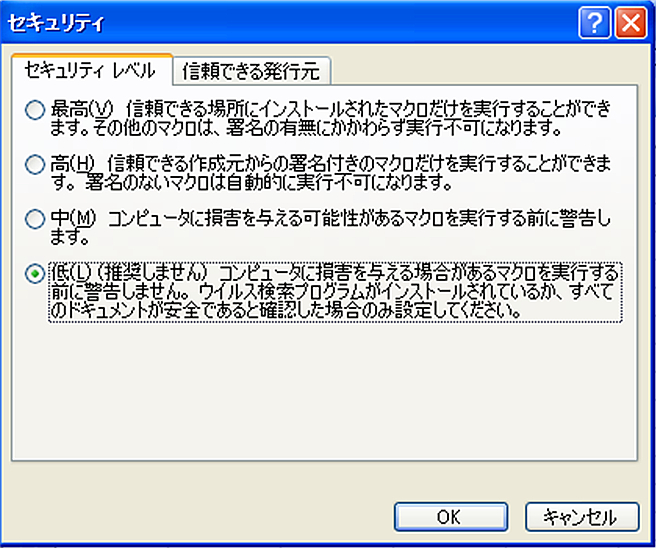
すでに2003を使える環境になく、以前撮っておいた画像でしたが、やはり「低」です。当時はどれほどのことをVBAで出来るのか分かってなかったので安易に行ってましたね、怖い
マクロ有効ブックについて
ここまでの操作でとりあえず処理作成の準備は整いました。あとは処理を作成していくだけですが、最後に重要な点です
Excel2007以降はセキュリティ強化のためにファイルの拡張子が変わりました。それに伴いマクロが入ったものと、入っていないもので拡張子が違います
ファイルを開く前にマクロが入っているか分かるようになっているのです
そして、これは保存形式にあてはまりますが、標準の形式ではマクロは保存されない仕様になりましたので、保存する際にはマクロ有効ブックで行う必要があります
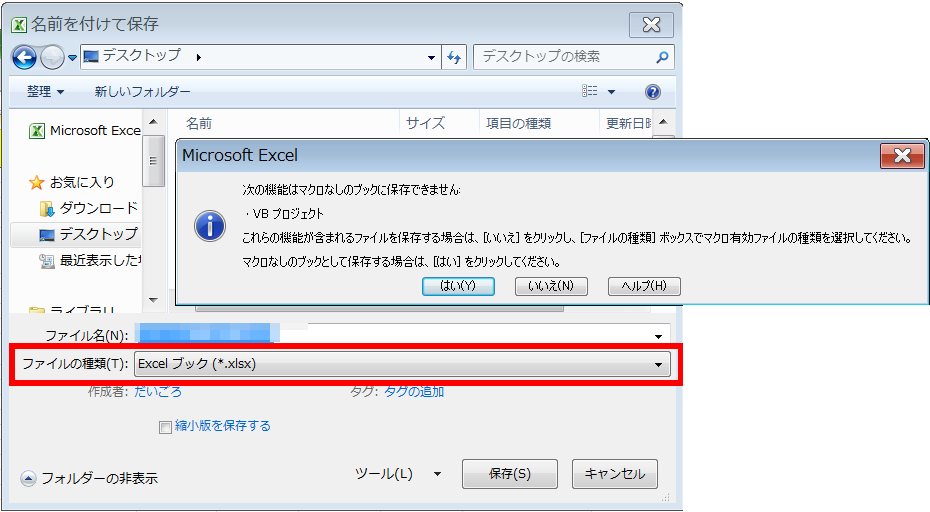
画像の様に標準形式でマクロ有効ブックを保存しようとするとメッセージが表示されます。このメッセージを「はい」を選択してしまうとあなたの作ったマクロはこの世から消えてしまいます
Excel2003から移行してすぐの頃、これに一体何度泣かされたか分かりません。作成最初に名前を付けて保存する癖を付けてからはありませんが、初心者の方は本当に気を付けてください。この「はい」は本当に恐ろしいです・・・