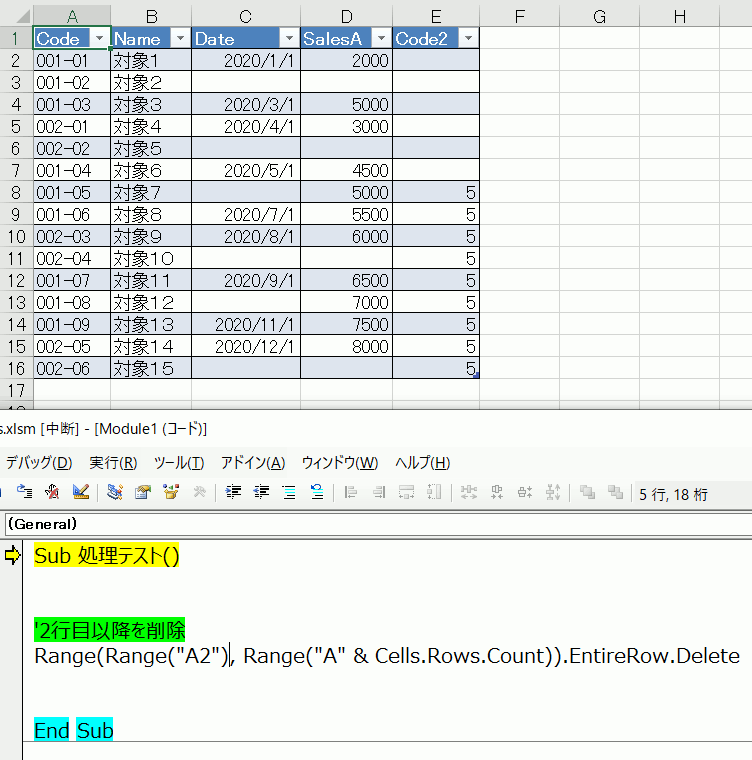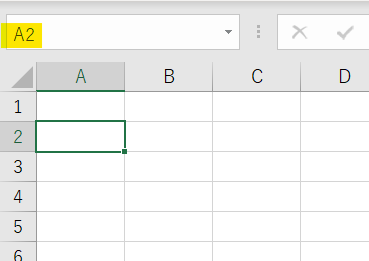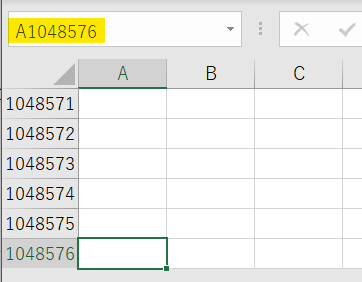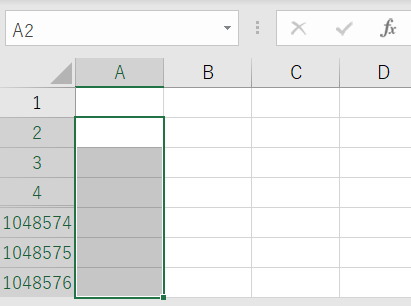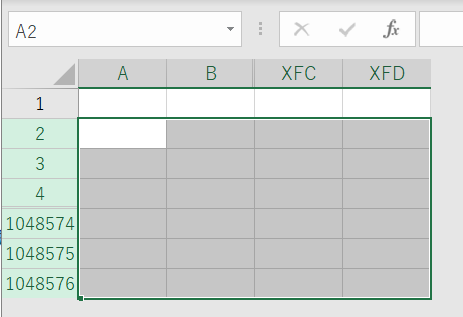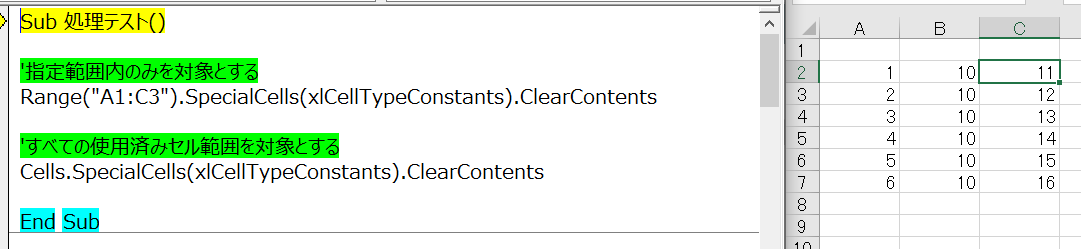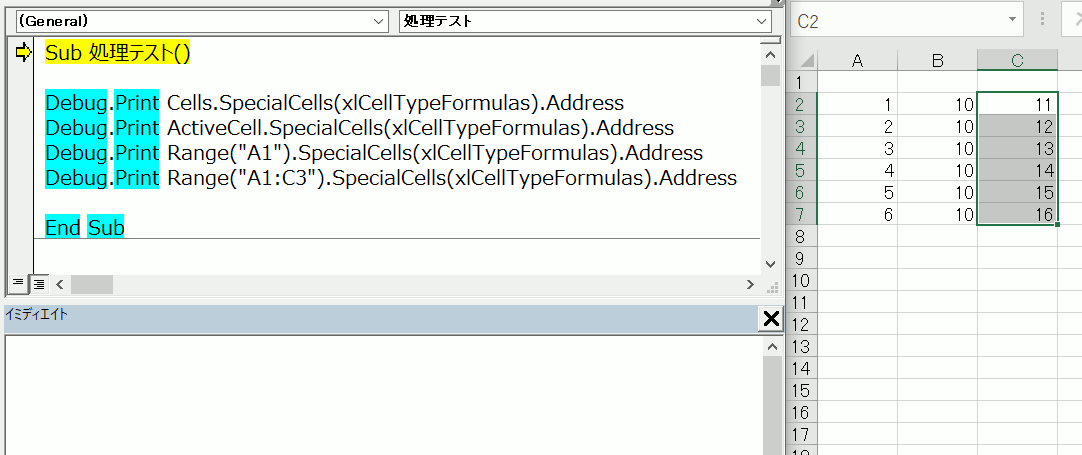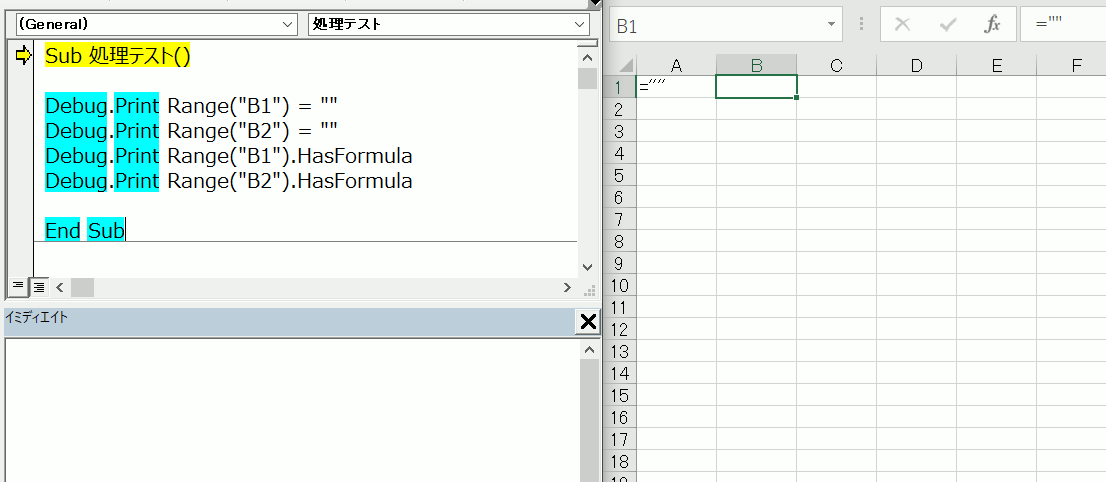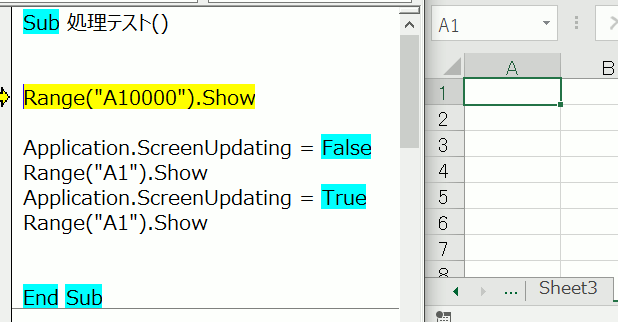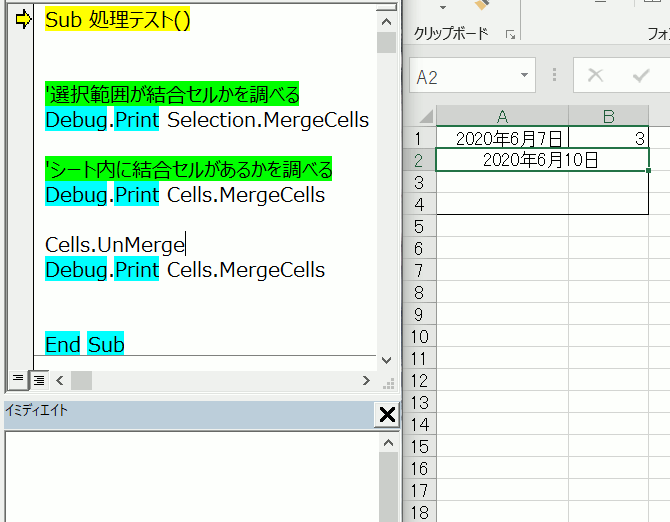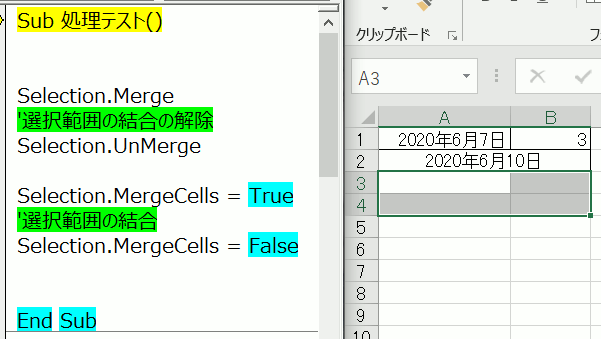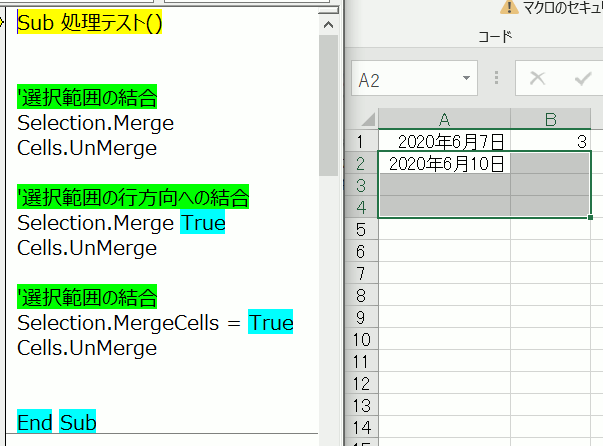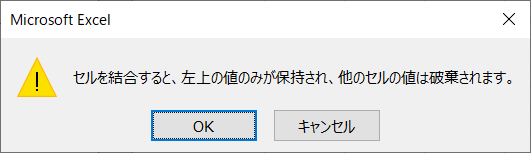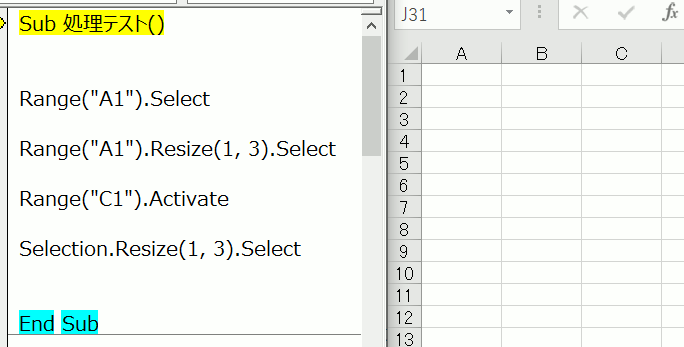指定セル以下の行全てを削除・消去するコード、見出しを除外した範囲全てを初期化する際に使用します
'2行目以降を削除
Range(Range("A2"), Range("A" & Cells.Rows.Count)).EntireRow.Delete
'2行目以降を消去
Range(Range("A2"), Range("A" & Cells.Rows.Count)).EntireRow.Clear
関数などで参照しているセル範囲である場合にはこちらを利用してください
データ集計を行ったり、フィルタデータの貼り付けなどで元々あるデータは削除してデータを貼り付けする処理はよくあります
この際に見出し行は削除したくない場合があります
そんな場合に使用するコードです
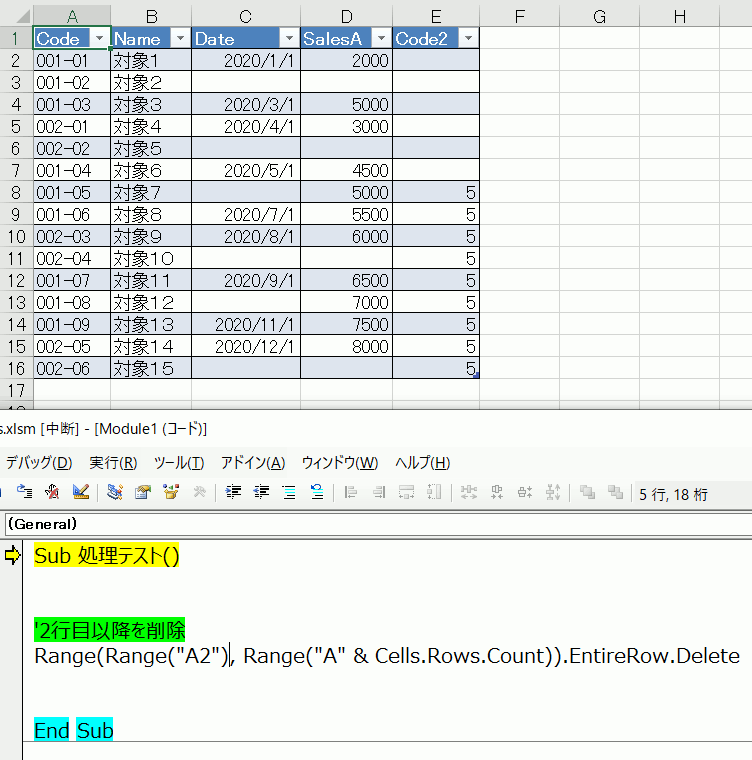 コード実行時の動き
コード実行時の動き
このコードを使用すると2行目以降のすべてのセルを削除しますが、1行目はそのままなので見出しを再度作成したりする必要が無くなります
ちなみに画像ではテーブル機能のデータ範囲以下全てを削除しています
テーブル機能の場合はデータが無くても、データ範囲1行目には背景色の設定が表示されますので、実際にはちゃんと削除されています
データ範囲のみを選択する場合は以下の記事で解説しています
ですがこの選択範囲はデータ行のみになるので、もし未保存の削除セルがあった場合LastCellなどでうまく最終セルが取得できない場合があったり、コピー元のセル範囲がそういったセルを作成してしまっていたりすることがあるので、なるべく例コードの様にデータ範囲を初期化する場合は全てのセル範囲を指定する方が無難です
コード解説
Range(Range("A2"), Range("A" & Cells.Rows.Count)).EntireRow.Delete
このコードは1行ステートメントですが、複数のプロパティを使用しているのでプロパティごとに分割して解説を行います
Range("A2").Select
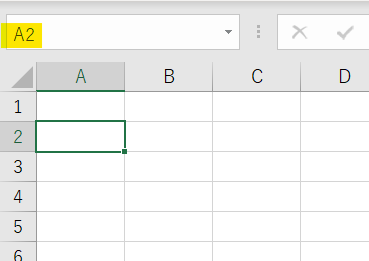 コードを実行した場合
コードを実行した場合
そのRangeオブジェクトの1つ目の引数はこれまたRangeオブジェクトとなっています
その引数にはA2が指定されています
なのでこの引数でSelectメソッドを実行すると画像のセルが選択されます
ここが始点のセルになるということですね
なのでここのA2を変更することで任意の行数に変更することが出来るということになります
A3にすれば3行目以降全てが削除対象となり、1・2行目はそのまま保持される事になります
Range("A" & Cells.Rows.Count).Select
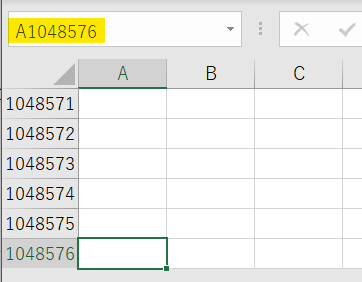 コード実行後のセル選択
コード実行後のセル選択
次の2つ目の引数にもRangeオブジェクトが指定されていますが、今度は単純にセルAddressが入力されているわけではありません
「Cells.Rows.Count」というのは、このシートに存在するセル範囲の行数を数えています
その数字の前にAが入力されているので、A列の最終行が指定されます
画像の通りで行数値は「1048576」となりA1048576セルが選択状態になっています
ここが終点セルとなります、要は以降全部ってことですね
Range(Range("A2"), Range("A" & Cells.Rows.Count)).Select
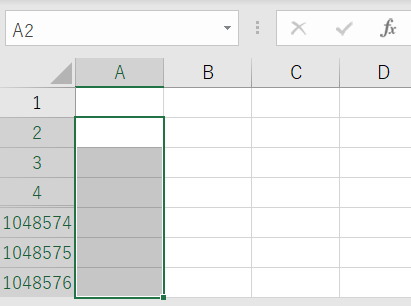 範囲選択された状態
範囲選択された状態
この2つを始点と終点としてセル範囲指定をすることで、A2からA1048576までが範囲選択された状態となります
画像の様に2行目以降がすべて選択されていることが確認できます
Range(Range("A2"), Range("A" & Cells.Rows.Count)).EntireRow.Select
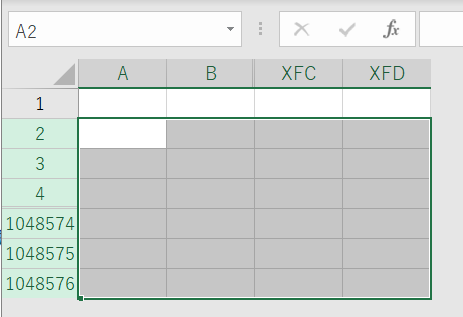 対象範囲が選択された状態
対象範囲が選択された状態
ここまでの対象範囲の取得ではA列だけになってしまいます
そこでこの対象範囲を最終列まで広げていきます
EntireRowプロパティは、A列だけの範囲を列方向に広げてくれます
これを使用することで画像の通りに最終列まで範囲を広げることが出来ます
Range(Range("A2"), Range("A" & Cells.Rows.Count)).EntireRow.Delete
最後にDeleteメソッドを使用して、その範囲を削除します
上記までで指定行範囲を取得できているので、そこに対して削除を実行します
この範囲を別のシートで関数等で参照している場合、セル参照がエラー値(#REF!)になってしまいます
その場合はDeleteメソッドではなくClearメソッドを使用することでセルの初期化を行うことが出来ます
それが例コードの2つ目のものです
単純にメソッドをClearメソッドに変更しただけですが、これを行うと書式含めすべてが初期化されるので、見た目的には削除とほぼ同等の効果です
上記に記載していますが、このメソッドではセルが削除されないため、関数などの参照を行っている場合に自動的に範囲が修正されたり「#REF!」エラーになることを防ぐことが出来ます
作り込みの凄まじい関数ファイルなどで処理を行う場合はこちらを利用しておいた方が無難です
なんせ作り込まれた関数ファイルはVBAより遥かに難解ですので
なおブックのサイズにもよりますが、こういった削除処理を行った際は処理最後にでもブックの上書き保存を行っておいた方が良いです
なぜなら、削除したセル範囲のLastCellなどはそこでしか更新されないためです
またこれを行うことで、スクロールバーの可動域も新しいデータ範囲に調整されますので、あまりにも削除前とのデータ範囲に差がある場合にはユーザーにとっても意味のある保存と言えます
ただ保存はサーバー上であったり、ブックサイズが大きいと時間がかかってしまい
待ち時間がユーザーにとってのストレスになることもあることは認識しておきましょう