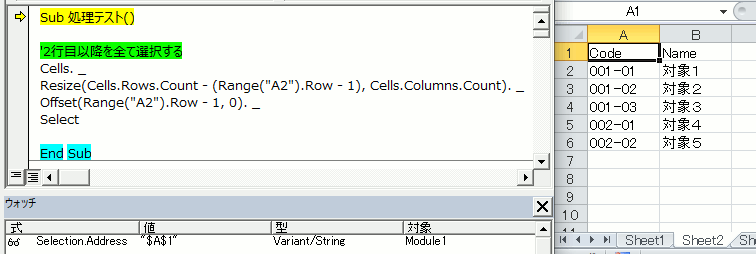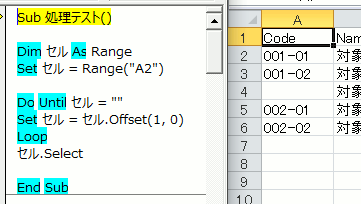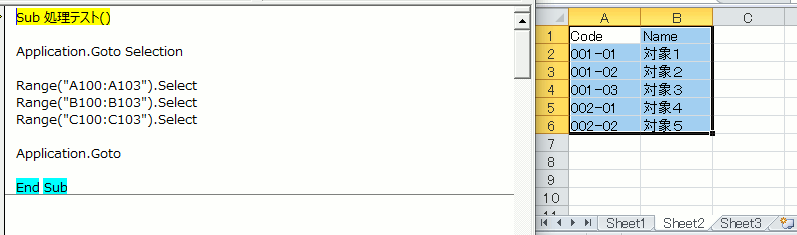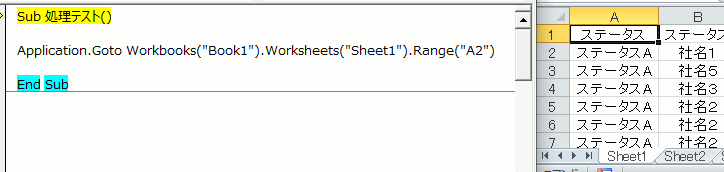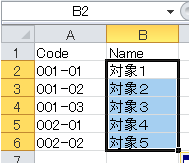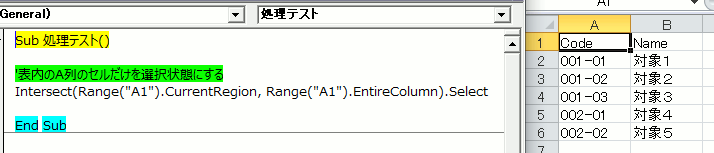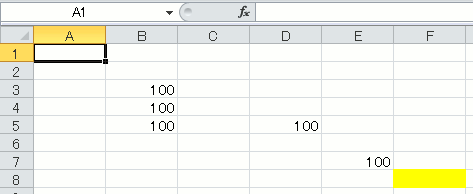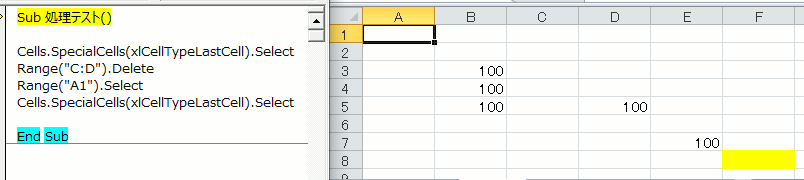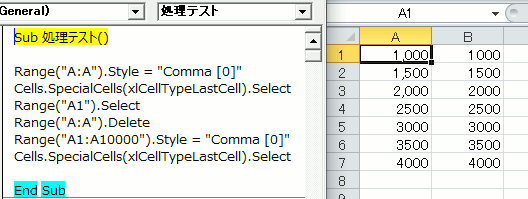Debug.Print Range("A1")
セルに入力されたデータを取得する際には通常上記のコードで対応します
このコードを実行すると、アクティブシートのA1セルの内容がイミディエイトに出力されます
A1セルに「100」と入力されていれば、出力されるのも「100」です
これは当然の話ですが、このコードには実際にはセルの入力値を指定するプロパティが省略されています
Debug.Print Range("A1").Value
省略しない形の場合は、このコードの様になります
省略した場合の既定のプロパティは「Value」プロパティです
これは入力されている値を取得するプロパティです
通常値の取得には、なんの問題もありませんので処理中ではほぼ省略する形で作成することが多いプロパティです
ただ、セルにあるデータをイメージしてください
セルには数値や文字列以外にも入力されるものがあります、日付やエラー値、関数などです
このあたりを取得したい場合にはValueプロパティでは対応できなくなります
その場合にはそれぞれ別々のプロパティがあります
取得情報によって切り替えるプロパティ
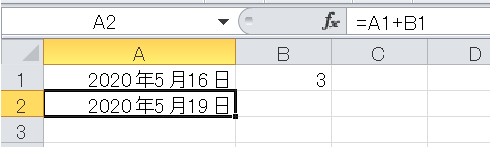
このプロパティを説明するうえで一番分かり易い例が、関数で求められた日付データです
この画像のA2セルを対象に取得を行ってみます

先にこの画像を確認してください
これらの他にも取得プロパティは有りますが、とりあえずこれだけあればおおよそ問題ありません
Debug.Print Range("A2")
Debug.Print Range("A2").Value
→→→ #2020/05/19#
これはすでに解説したようにValueプロパティが省略されているので値が取得されます
なので、この2行のコードは同じものを意味しています
日付データを取得しているので、日付の両側に#が付与されています
Debug.Print Range("A2").Text
→→→ "2020年5月19日"
セルに表示されている状態のデータを取得するには、「Text」プロパティを使用します
これは基本的には、表示形式が適用された後のデータを取得します
Textなので、例え数値であっても文字列として取得されます
そして、このプロパティは「表示されている状態」の、と言ったように画面に見えている状態を取得します
例えば、入力値がセルの列幅より大きく表示できない場合Excelでは「#」の連続文字列で表現されることがありますが、それもしっかりその文字列を取得します
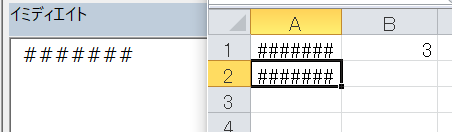
この画像の様に「#」がイミディエイトに出力されます
実際は上記の内容と全く同じデータで「2020年5月19日」が入力されていますが、列幅を狭めた結果、表示できない表現として画像の様になります
Textプロパティはこの表現さえも素直に取得を行います
画面に表示されている状態というのは、こういうことになります
Textプロパティは表示形式が適用されたデータではない、という点に注意が必要です
ちなみに、この内容を反対に応用すれば入力したデータが列幅に収まっているかどうかを判定することも出来ますね
Debug.Print Range("A2").Formula
→→→ =A1+B1
数式を取得する場合は「Formula」プロパティを使用します
このプロパティであれば、関数の結果の値ではなく数式自体を取得することが可能です
VBAでセルに入力された数式を取得して作業を行うことは少ないのですが、配列への代入時などでは重宝するプロパティです
また、このプロパティはセル入力値が数値や文字列であれば、それをそのまま取得するので数式以外が取得できない、というものではありません
Debug.Print Range("A2").Value2
→→→ 43970
日付データが実際には内部数値で扱われている、という点はある程度Excelを勉強した方ならご存じかとは思います
その内部数値を取得することが出来るのが「Value2」プロパティです
このプロパティは、なんの加工も行われていない純粋なデータを取得するプロパティです
リファレンスでも書いてあることなのですが、その性質上セルのプロパティで処理速度が最高のプロパティです
処理速度は間違いなく速いです、そこでValueプロパティと比較してみました
リファレンスにもあり、結果が明らかですのでコードは記載しませんが、内容としては変数にセルの入力値を代入させるだけの処理をループ処理で実行しました
自分の環境になりますが、100万セルで0.1秒ほどの差でした
Value2プロパティの方がやはり速かったです
ですが、100万セルで0.1秒ほどなので相当量のビッグデータを扱う際に気にしてみる
程度で十分な差でしかありませんでした
ちなみに、これも明らかですがTextプロパティは圧倒的に遅かったです
これは文字列を扱っているので想定の範囲内ではあります
まあ、Textプロパティは目的があって使用する場面の方が多いのであまり気にしなくても良いかなとは思います
処理速度の優位性はありますが、内部数値が欲しい、という場面でValue2プロパティを使用すれば良いです