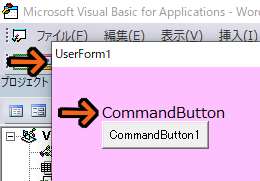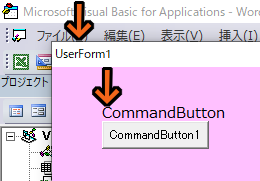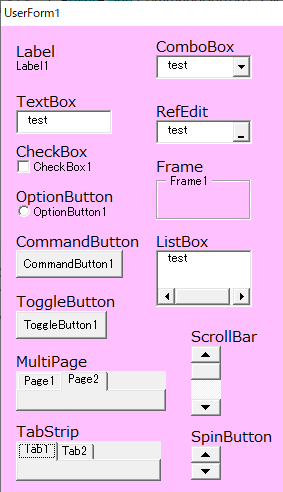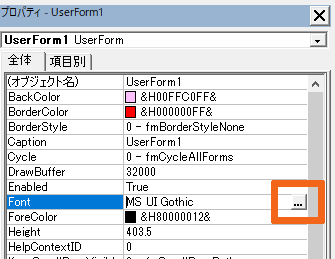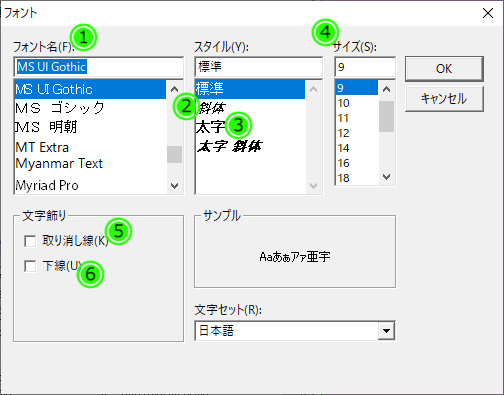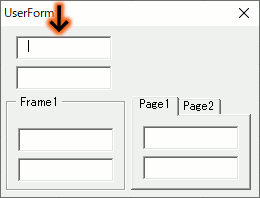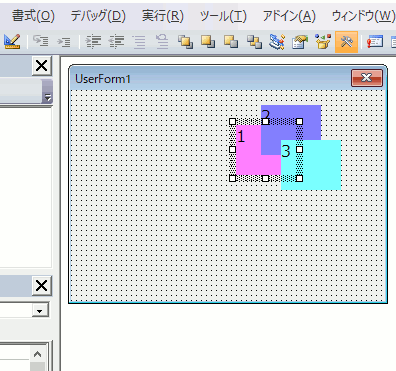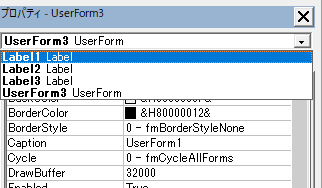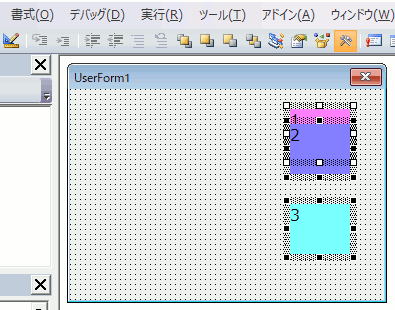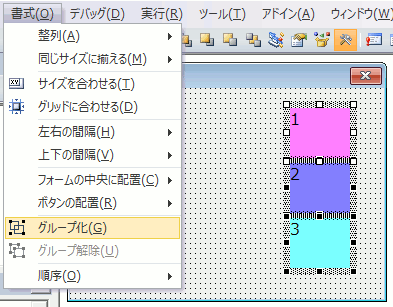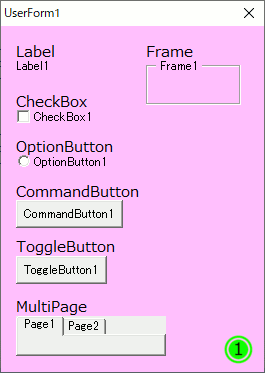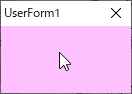
'フォームのマウスアイコン変更(標準) Me.MousePointer = fmMousePointerDefault
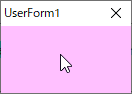
'フォームのマウスアイコン変更(矢印) Me.MousePointer = fmMousePointerArrow
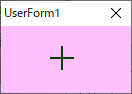
'フォームのマウスアイコン変更(十字) Me.MousePointer = fmMousePointerCross
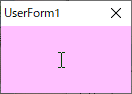
'フォームのマウスアイコン変更(Iビーム) Me.MousePointer = fmMousePointerIBeam
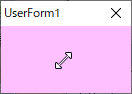
'フォームのマウスアイコン変更(両矢印右斜め上) Me.MousePointer = fmMousePointerSizeNESW
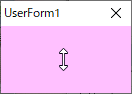
'フォームのマウスアイコン変更(両矢印上下) Me.MousePointer = fmMousePointerSizeNS
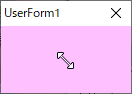
'フォームのマウスアイコン変更(両矢印左斜め上) Me.MousePointer = fmMousePointerSizeNWSE
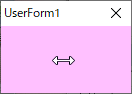
'フォームのマウスアイコン変更(両矢印左右) Me.MousePointer = fmMousePointerSizeWE
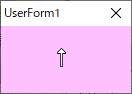
'フォームのマウスアイコン変更(矢印上) Me.MousePointer = fmMousePointerUpArrow
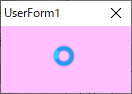
'フォームのマウスアイコン変更(待機) Me.MousePointer = fmMousePointerHourGlass
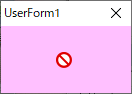
'フォームのマウスアイコン変更(禁止) Me.MousePointer = fmMousePointerNoDrop
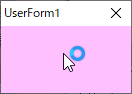
'フォームのマウスアイコン変更(矢印と待機) Me.MousePointer = fmMousePointerAppStarting
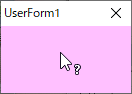
'フォームのマウスアイコン変更(矢印とヘルプ) Me.MousePointer = fmMousePointerHelp
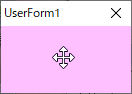
'フォームのマウスアイコン変更(十字矢印) Me.MousePointer = fmMousePointerSizeAll
「MousePointer」プロパティはコントロールの上にマウスカーソルが重なった際に表示されるアイコンの画像の設定です
ここで設定した画像に変化しますので、処理の内容によって表示を分岐させるとユーザーにより操作が分かり易くなる可能性があります
たとえば、操作がまだ実行できない(入力内容が不足している)状態で実行ボタンを禁止アイコンに表示してあげれば、メッセージを表示しなくても実行が不可の状態であることがわかります
ただ、わざわざそこまでしてユーザーに情報表示をするかは少し疑問かもしれませんので、使用場面はあまり無いと思います
また、例にはありませんが「fmMousePointerCustom」という設定もありますがこれはMouseIconプロパティで指定した画像を表示する設定です
こちらは画像の作成が必要なため、業務処理作成においてはさらに使用場面は無いと思います
そのため、割愛しております
このプロパティはあくまでもコントロールにマウスが重なったときの表示になるので、処理中の表示をしたいからと待機表示の「fmMousePointerHourGlass」に設定しても通常の待機中の意味にはなりません
そういった目的での使用はできません